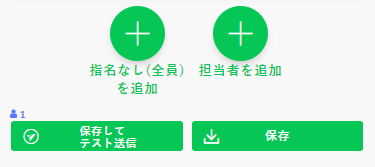スケジュール/イベント予約機能は、カレンダー形式またはカード形式で予約の受付、履歴確認、管理、リマインド通知ができます。
このページでは、担当者機能について説明します。
担当者機能
手順1:「スケジュール/イベント予約 > カレンダーを作る」で、編集対象のカレンダーを選択します
本ツール(プロラインフリー)にログインして スケジュール/イベント予約 > カレンダーを作る を開き、対象のカレンダーを選択します。
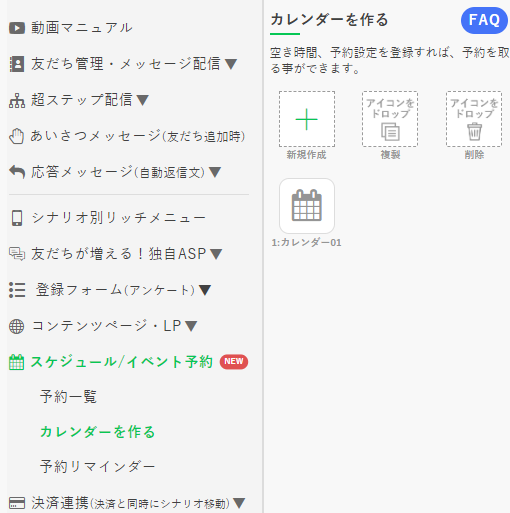
手順2:「予約枠の上で「担当者」を表示・選択」をチェックします
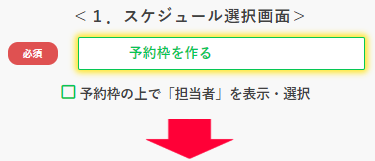
手順3:「担当者を編集」をクリックします
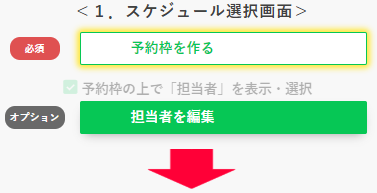
手順4:ユーザーが担当者を選択できるかどうか設定します
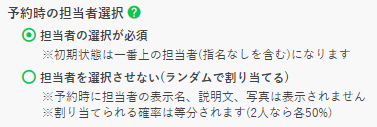
担当者の選択が必須
設定するとスケジュール選択画面の上部に担当者選択ボタンが表示されます。
必要に応じて「指名なし」という選択ボタンを表示することもできます。
担当者を選択させない(ランダムで割り当てる)
設定すると予約時に担当者の表示名、説明文、写真は表示されません。
予約日時に対応可能な担当者がランダムに割り当てられます。(「指名なし」選択時と同じ動き)
手順5:担当者の説明項目、写真を設定します
表示名(お客様から見た担当者名)以外は任意です。

手順6:(任意)Googleカレンダー(ラベル)を選択します
「連携しているGoogleアカウント」が権限を持つGoogleカレンダー一覧が表示されます。いずれかのカレンダーを選択できます。
※設定しない場合でも担当者機能は利用できます。
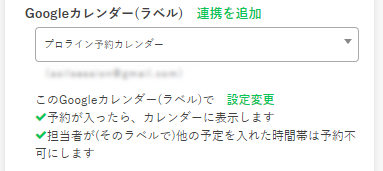
Googleカレンダー(ラベル)を設定すると、「予約枠を作る」の「Googleカレンダーと連携して絞り込む」設定に応じた動作を行います。(以下のそれぞれの設定でON・OFFが設定できます)
・【予約受付時間】内で、特定のイベント名で担当者が入れた時間だけ予約可にする
・予約が入ったら、カレンダーに表示する
・担当者が他の予定を入れた時間帯は予約不可にする
手順7:(任意)この担当者が対応できるメニューを選択します
※メニュー選択機能が有効な場合のみ表示されますデフォルト値は「全メニュー対応可能」です。対応可能なメニューが一部のみの担当者は「個別指定」で設定してください。
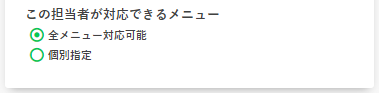
以上で担当者の設定が出来ました。
手順8:必要に応じて担当者を追加して順次設定します
「担当者を追加」ボタンを押すと、担当者を追加することができます。各担当者に対して手順5~7を行ってください。
手順4で「担当者の選択が必須」を選んでおり、担当者が2名以上いる場合、「指名なし」の項目を追加することもできます。