
YouCanBookMe連携(スケジュール予約/Zoom連携なし)
メッセージやコンテンツページからスケジュール予約サービスに移動して、予約完了でシナリオ遷移する方法について説明します。
更にZoomとも連携して、予約されたスケジュールにオンライン会議(通話)を行いたい場合は、こちらの記事を参考にしてください
管理画面が英語ですが日本でも利用者の非常に多いサービスです。
(※予約者向けの画面は、日本語にも対応しています)
fa-font-awesome事前準備
- You Can Book Me 有料アカウント
You Can Book Meの有料機能(Webhook)を使うため、有料アカウントが必要です - You Can Book Me 予約ページ
予約を受け付けるページ(booking pages)をYou Can Book Meで作成しておきます - プロライン シナリオ
予約ページに誘導するシナリオ、予約完了後のシナリオを作成しておきます
※例として予約ページにシナリオメッセージから誘導していますが、コンテンツページや、応答メッセージで誘導しても構いません。
fa-font-awesomeプロラインでの操作
手順1:プロラインフリーにログインし、予約ページに誘導するシナリオの編集画面を開きます
本ツール(プロライン[旧:オートSNSフリー])にログインして超ステップ配信シナリオ > 対象のシナリオ を選択します
手順2:予約を受け付けるページへのリンクを編集します
予約を受け付けるページ(You Can Book Meのbooking page)へのリンクに ?UID=[[uid]] を付けます。
booking pageのURLは通常 <ユーザーが設定>.youcanbook.me の形式です。
※大文字小文字の区別があるため間違えない様に注意してください。

手順3:[保存]ボタンをクリックします
[保存]ボタンをクリックして、編集内容を保存します手順4:予約完了後のシナリオへのシナリオ移動の編集画面を開きます
超ステップ配信 > シナリオ移動のカスタマイズ > 対象のシナリオ > 対象のシナリオ移動 を選択します。
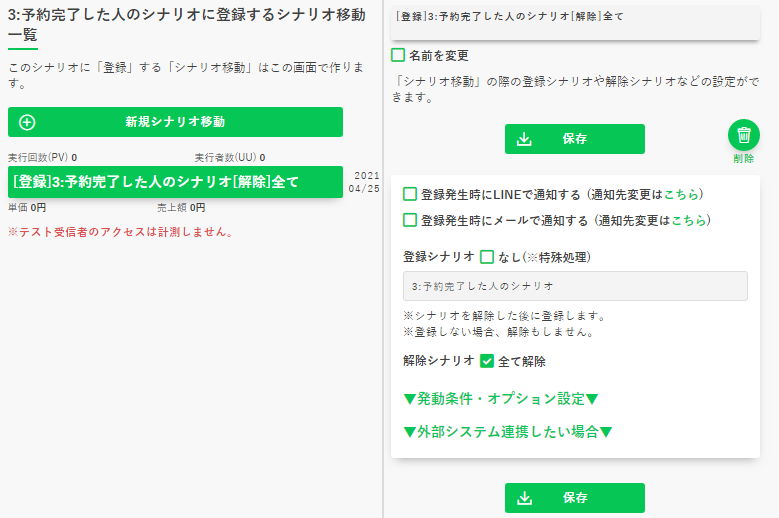
※名前は一例です
手順5:「外部システム連携用タグ発動用URL」を取得します
[外部システム連携したい場合]をクリックすると、外部システム連携に必要な情報が表示されます。「外部システム連携用タグ発動用URL」をクリックしてコピーします。
※クリップボードにURLがコピーされます。後ほど使用しますので、メモ帳に貼り付けて保存しておくなどしておきましょう。
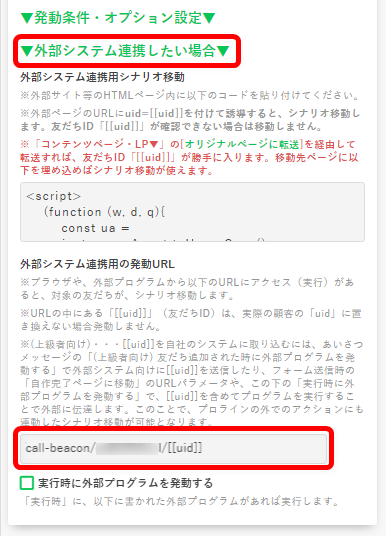
fa-font-awesomeYou Can Book Meでの操作
手順1:You Can Book Me公式ページから管理画面にログインします
You Can Book Me公式ページ https://youcanbook.me/
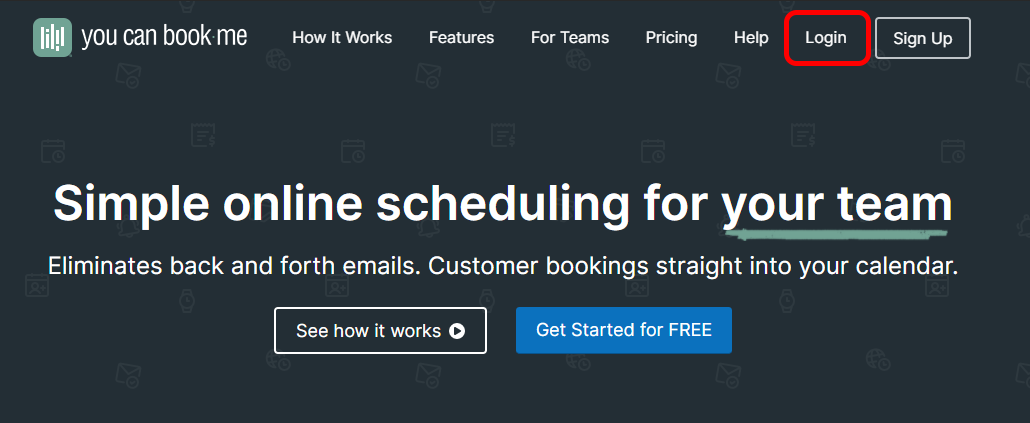
手順2:予約ページの質問内容を追加します
左メニューより、Booking form > Questionsと選択し、[Add question]リンクをクリックします。
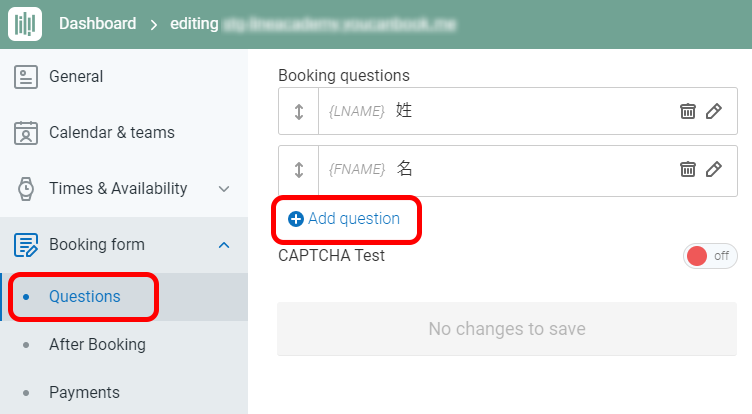
手順3:以下の通り設定します

Type
Hidden question
Shorthand code
UID
手順4:[Save changes]ボタンをクリックします
[Save changes]ボタンをクリックして、編集内容を保存します手順5:予約完了時の通知を追加します
左メニューより、Notifications > Acitons > After new booking madeと選択し、[+]ボタンをクリックします
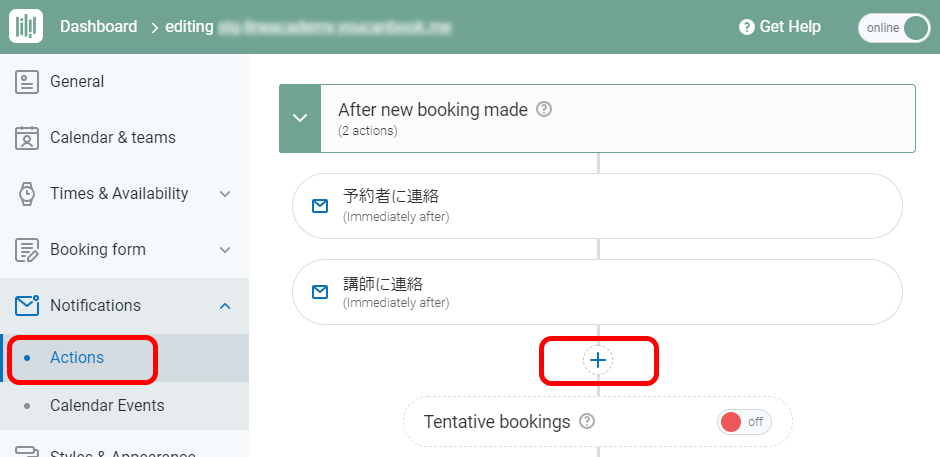
手順6:Webhook通知を選択します
通知の種類を選択するモーダルが表示されますので、[Webhook]を選択します。
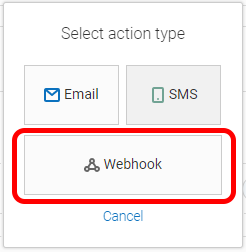
手順7:以下の通り設定します
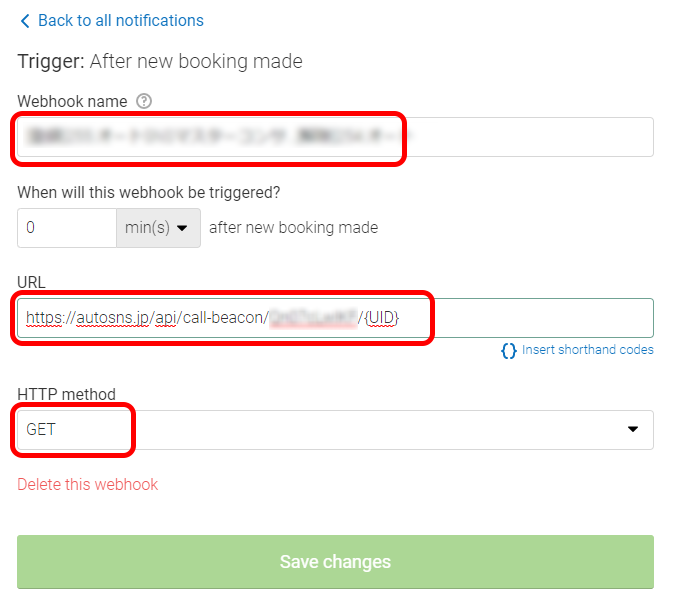
Webhook name
管理名を自由に設定できます
URL
事前に取得した「外部システム連携用タグ発動用URL」を貼り付け、[[uid]] を {UID} に書き替えます。
※書き換え後のUIDは必ず大文字にします
HTTP method
GET
手順8:[Save changes]ボタンをクリックします
[Save changes]ボタンをクリックして、編集内容を保存します手順9:予約ページに誘導するシナリオから、動作確認をしましょう
予約ページに誘導するシナリオから、予約ページを表示して、予約完了後にシナリオ遷移する。という流れを確認してみましょう。


