![]()
![]()
※フォーム回答直後のシナリオ移動の場合、より簡単に設定できるようになりました
フォーム回答直後ではないシナリオ移動の際、本ページの解説内容が有効です。
動画も用意しているので、動画を確認したい場合は、コチラをクリックして下さい。
アンケートの回答によって配信するシナリオを分けるには…
例えば、以下の方法でユーザーの興味のある内容に合わせてシナリオを作成して配信することが可能ですので、
困っていることをフォームで選択してもらって役立つ情報や解決策をシナリオからのメッセージ配信するような使い方もできます。
![]()
手順1:ステップ配信シナリオで、回答後に配信したいシナリオ(「赤」・「青」・「黄色」)をそれぞれ作成する
『ステップ配信シナリオ』のページで
アンケートの回答が「赤」・「青」・「黄色」の時のそれぞれのシナリオを作成します。
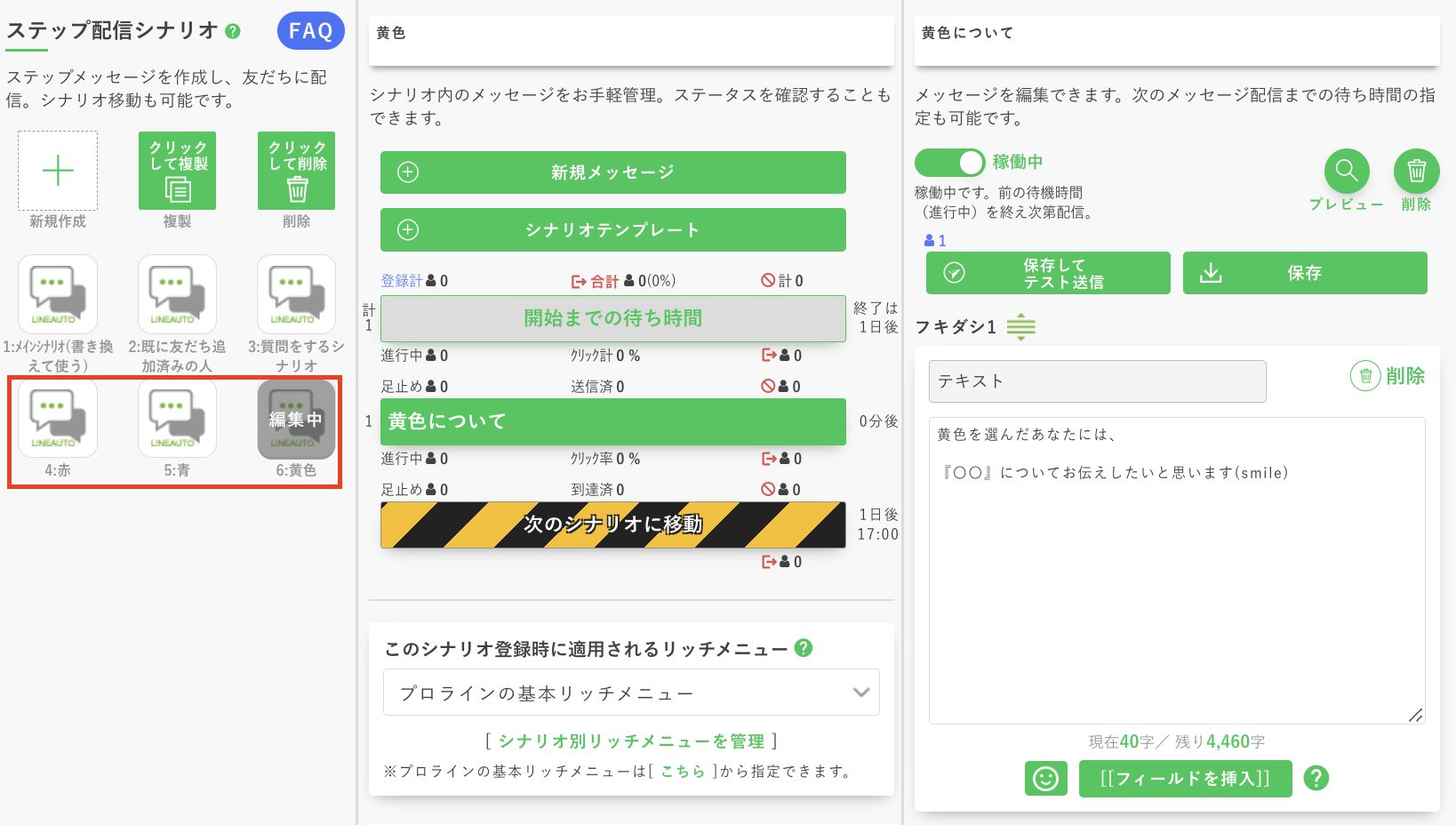
手順2:フォーム内容で回答「赤」・「青」・「黄色」を選べるように設定していきます
登録フォーム(アンケート)で、新規作成、質問1をクリックして
以下のように内容を作成し、保存します。
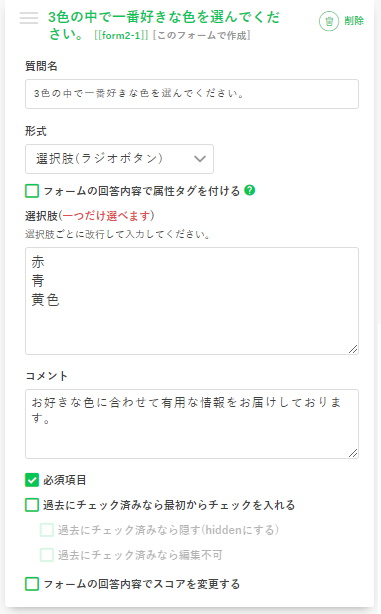
手順3:シナリオ移動のカスタマイズで、回答後の移動先シナリオを選択して設定する
ポイントどの回答を選んだ時に、どのシナリオに移動するかの設定で、移動させたいシナリオで設定します。
まず、『超ステップ配信』→『シナリオ移動のカスタマイズ』を選んで
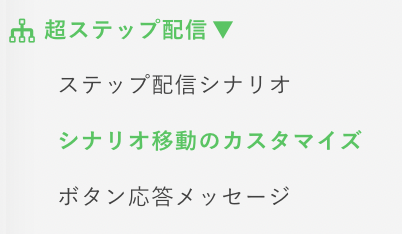
移動先のシナリオ『赤』を選択します。
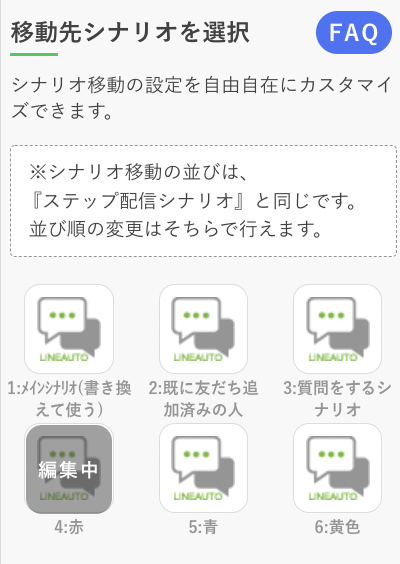
『特定の条件を満たした場合だけ実行させる』にチェックを入れて、
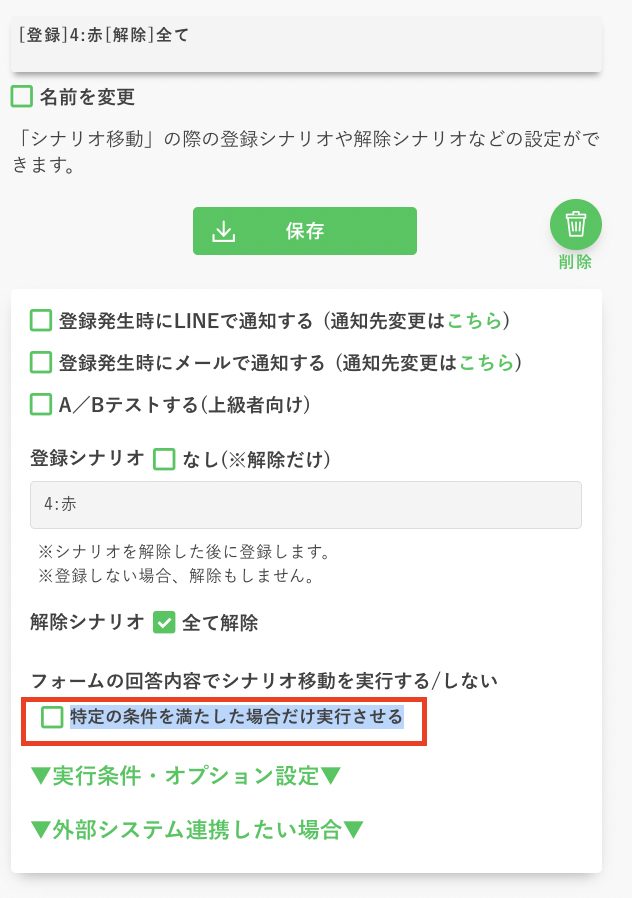
チェックを入れると設定項目が表示されるので
フィールド挿入を選択すると、
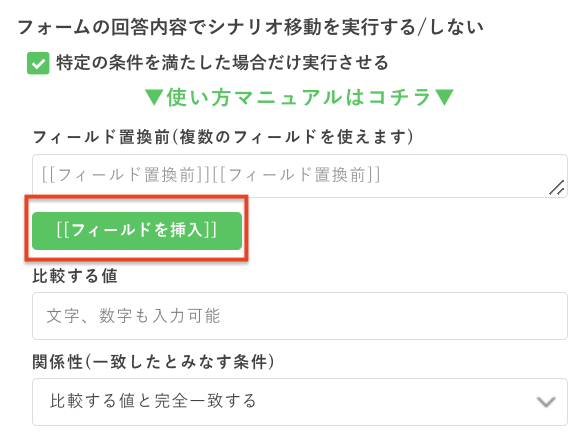
以下のように『フィールド一覧』がずらーっと出てくるので、
ユーザー情報以外の質問の場合は
『フォーム回答データ』という方をクリックします。
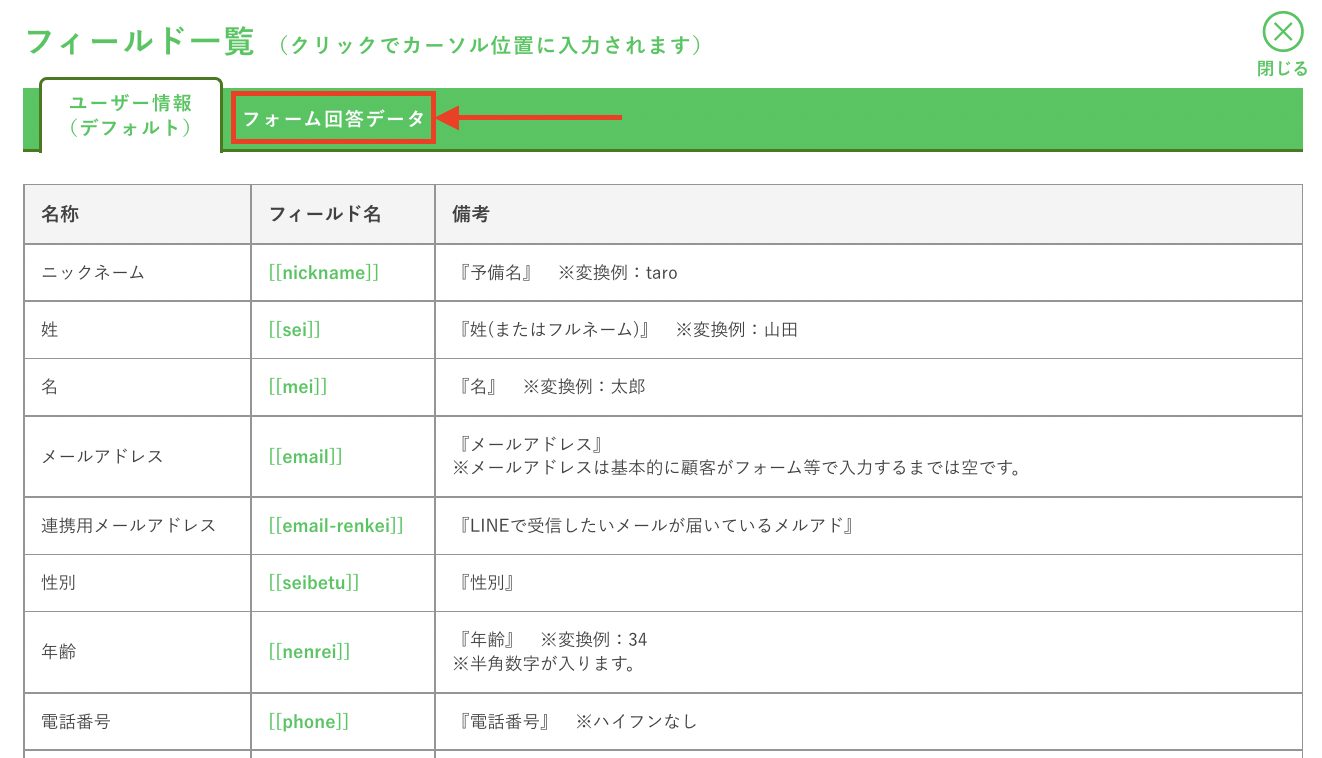
すると、さっき作成したアンケートの質問が出てくるので、
クリックするとコピーできます。
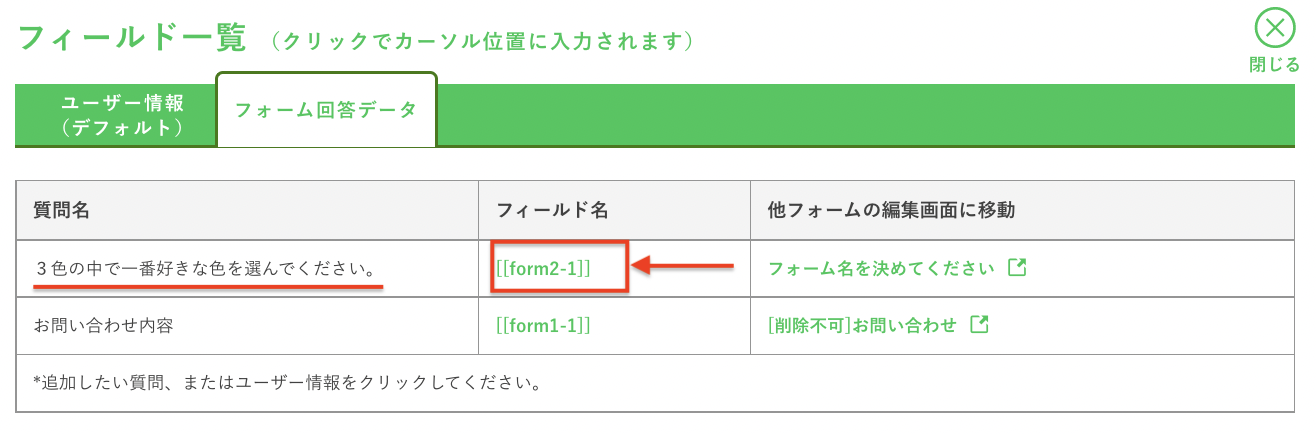
そして、コピーしたフィールド名を入力して、
「比較する値」に回答と同じ内容を入力します。

この設定の場合は、回答で「赤」を選択した場合に
このシナリオに移動する、という設定になります。
関係性(一致したとみなす条件)は、
デフォルトでは「比較する値と完全一致する」ですが、
他にも以下の中から選ぶことができます。
(アンケート内容によってご活用ください。)
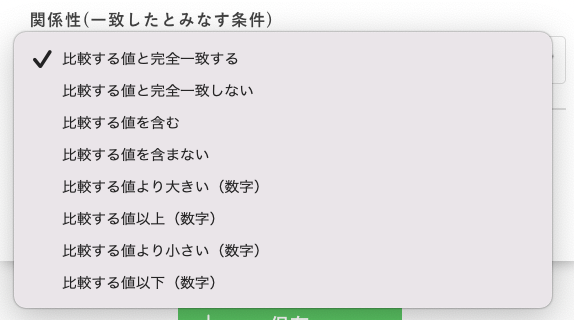
手順3の内容を、それぞれの回答で同じように行います。(この場合は「青」・「黄色」も)
手順4:先ほどの登録フォームに戻って、移動先シナリオを設定します。
登録フォーム(アンケート)で先ほど作成したフォームを選んで
移動先のシナリオを設定して保存します。
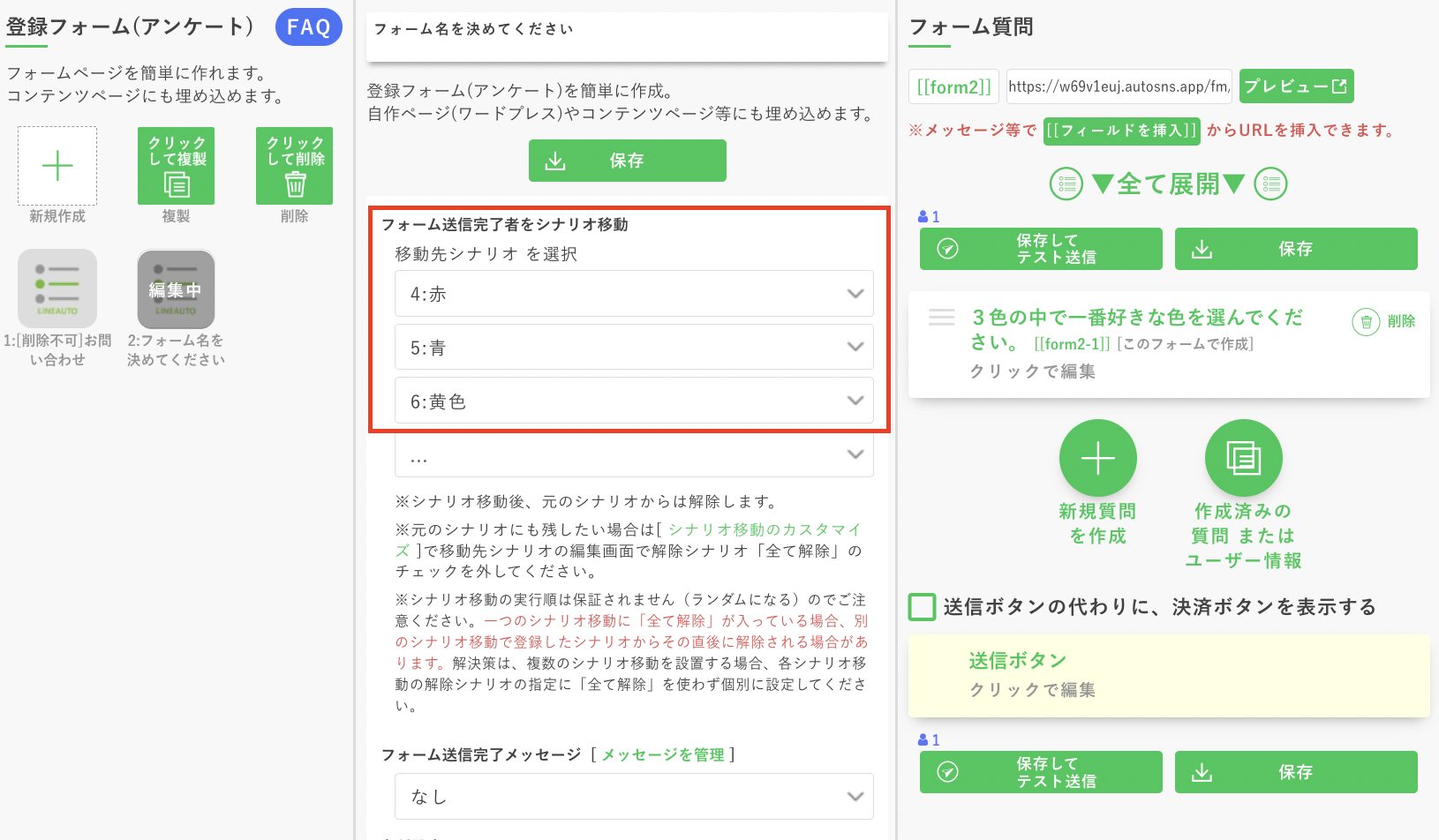
もしもアンケートの回答を1回限りにしたい場合は、
「重複登録を禁止する」にチェックを入れて保存してください。
(まずは色々な回答で動作を確認したい場合は、確認できなくなるのでしない方が良いです。)
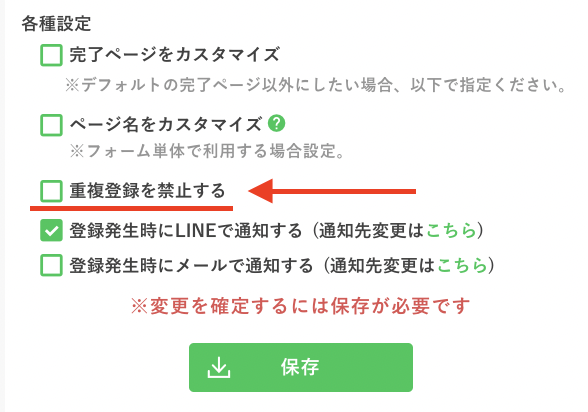
これで設定は完成です。
実際にテストして動作を確認してみましょう。
![]()
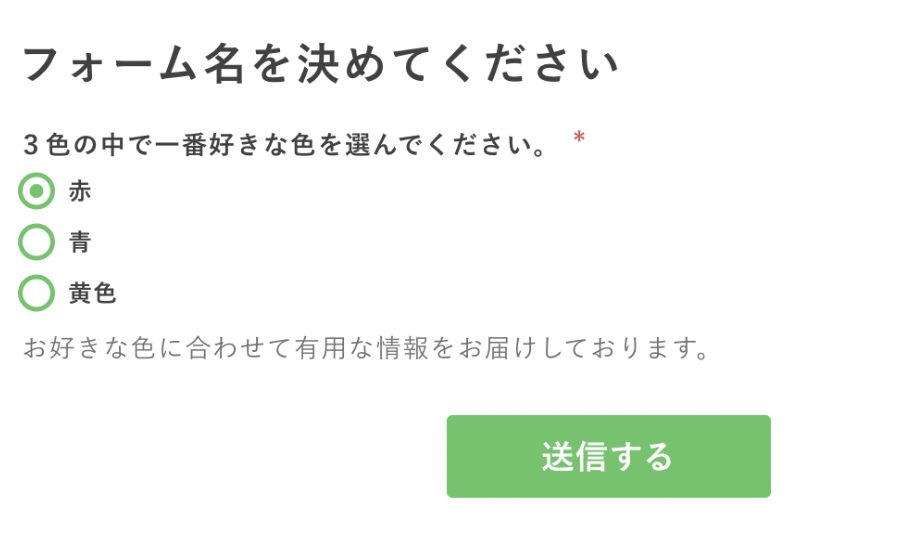
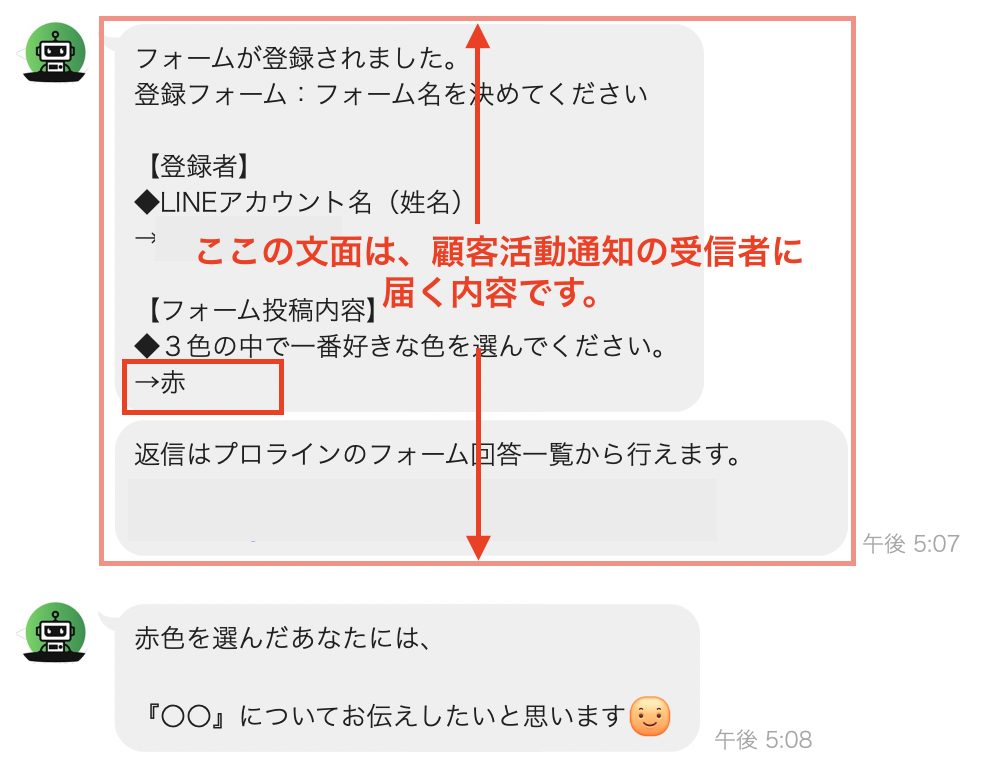
『フォームの回答内容に応じて移動先シナリオを分ける』に関する動画は、こちらです。
『フォームの回答内容に応じて、移動先シナリオを分けて、分岐する方法』
については、
以下の動画の【再生時間】内で解説しています。
【8分7秒~13分37秒】回答内容に応じてシナリオ分岐してみよう
●2-5[応用編]:アンケートを9割回収する方法/フォーム回答内容に応じてシナリオ分岐【アンケートフォーム2】


