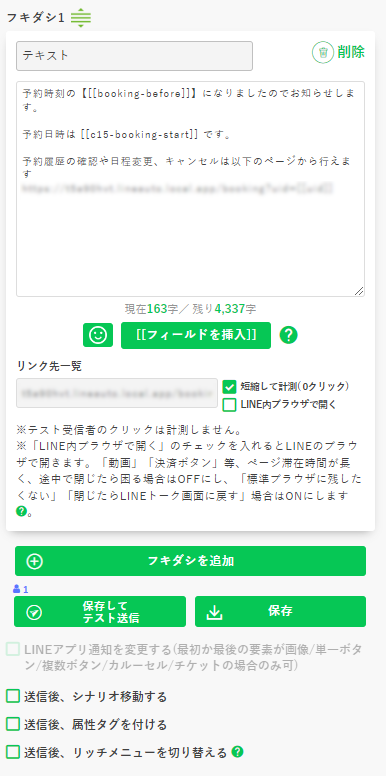リマインド配信する
スケジュール/イベント予約機能は、カレンダー形式またはカード形式で予約の受付、履歴確認、管理、リマインド通知ができます。
このページでは予約アクションに応じたメッセージやリマインド配信する方法について説明します。
fa-font-awesome予約アクションに応じたメッセージ
予約完了時、予約変更時、予約キャンセル時にメッセージを送信することができます。
メッセージ送信後に別のシナリオに接続することも可能です。
また、予約変更、予約キャンセル時のメッセージは「ユーザー(友だち)が実施した場合」「管理者が実施した場合」で分けることができます。
手順1:「スケジュール/イベント予約 > 予約リマインダー」で、編集対象のカレンダーを選択します
本ツール(プロラインフリー)にログインして スケジュール/イベント予約 > 予約リマインダー を開き、対象のカレンダーを選択します。

手順2:対象のメッセージをクリックします

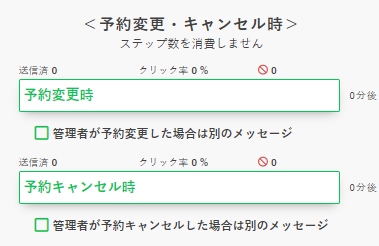
「管理者が予約変更した場合は別のメッセージ」、「管理者が予約キャンセルした場合は別のメッセージ」にチェックを入れると、管理者が操作した際のメッセージを別で作成することができます。
管理者が操作した場合に、メッセージを何も送りたくない場合は、操作画面で選択可能です。
手順3:送信内容を自由に編集します
メッセージ内容を修正してお使いください。
[フィールドを挿入]ボタンをクリックし、「予約履歴データ」タブにメッセージで利用しやすい予約履歴情報がございます。(例:予約ID、予約開始日時、予約終了時間、予約した回数 など)
予約アクションに応じたメッセージは初期状態で稼働中(送信する)になっています。
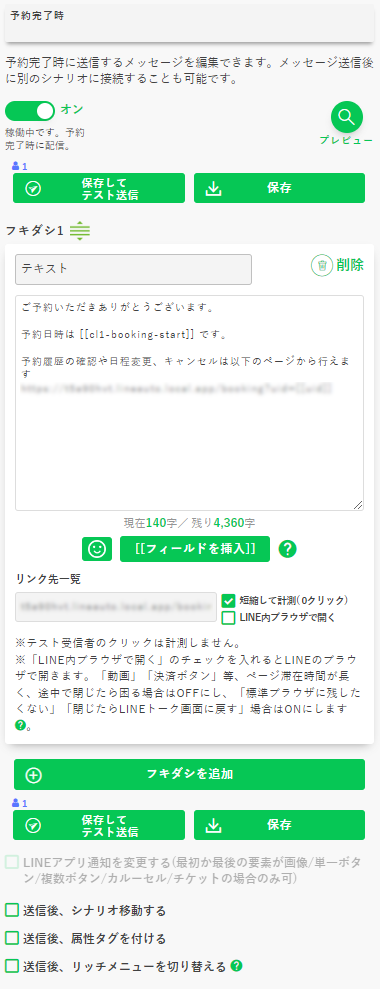
必要に応じて許可設定を行ってください
fa-font-awesomeリマインド配信
予約開始日時が近づいていることを予約者(友だち)に対してアナウンスするメッセージを配信できます。
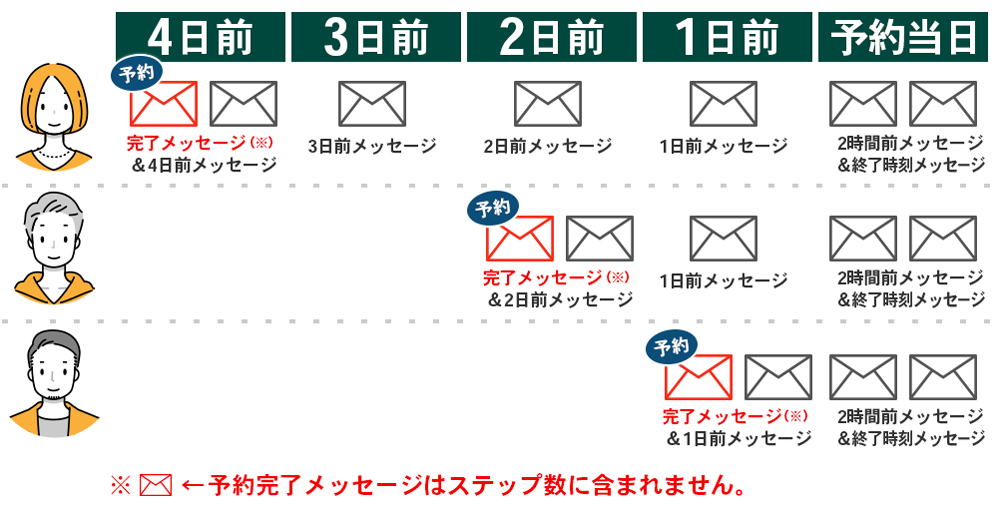
予約完了時にメッセージを送っていても、予約日時まで期間があいていたり、忙しくて忘れてしまう事があり得ますので、リマインド配信で機会損失の防止を図りましょう。
また、予約枠の終了時間に次回予約についての案内を送ってリピートを促したり、実施後アンケートを送信して提供サービスの質の向上を図ることも効果的です。
予約リマインド配信のメッセージを「稼働中」にするとステップ数を消費します。
手順1:「スケジュール/イベント予約 > 予約リマインダー」で、編集対象のカレンダーを選択します
本ツール(プロラインフリー)にログインして スケジュール/イベント予約 > 予約リマインダー を開き、対象のカレンダーを選択します。

手順2:対象のメッセージをクリックします
初期状態でサンプルとして、3日前、2日前、1日前、2時間前、10分前、予約枠の終了時刻 のメッセージがありますが、全て工事中(送信しない)状態になっています。
メッセージを削除、新規作成したり、送信タイミングの変更も可能です。

手順3:送信タイミングを編集します
予約日時のX日前、X時間前、X分前で設定項目が異なります。

手順4:送信内容を自由に編集します
メッセージ内容を修正してお使いください。