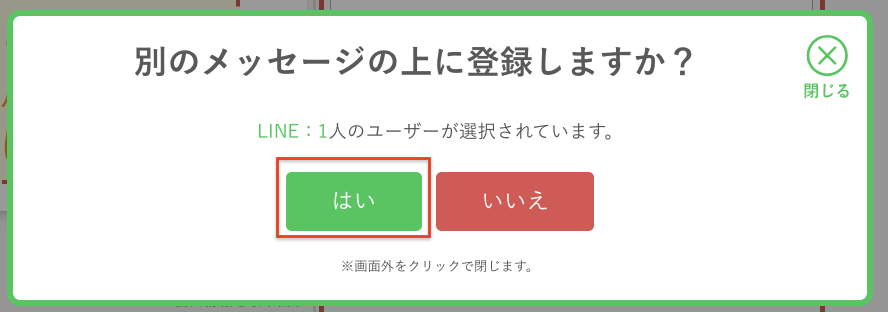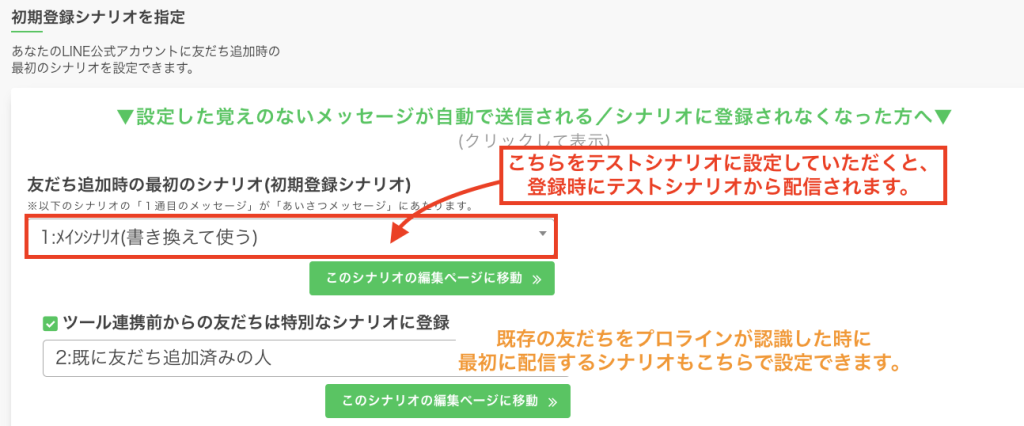このページでは、登録者にアンケート回答をしてもらって次の配信をするような基本的な一連の流れについて案内しています。
初めてプロラインを使っていただく際に
どの様な操作で構築を進めていくか、について出来るだけ分かりやすく説明しています。
登録直後の無料コンサルを受ける前に、
このページを確認しながら管理画面にて操作を行い、
10ステップの設定を済ませてからコンサルに来ていただくことを推奨しています。
※10ステップの作成は必須です。
しかしながら、メインアカウントで作成ができない場合は、サブアカウントにて10ステップ構築ををお願い致します。
1. シナリオを作成する(7ステップ)
まず、アンケート回答を誘導するためのシナリオを作ります。
プロライン管理画面の
超ステップ配信>ステップ配信シナリオにて
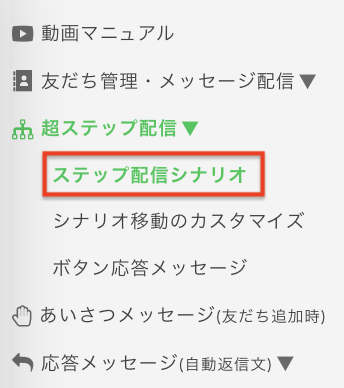
「新規作成」をクリックしてシナリオを作成して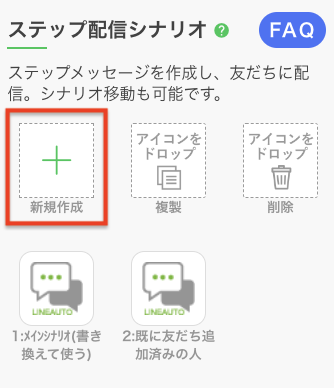
シナリオ名を編集します。(例:テストシナリオ)
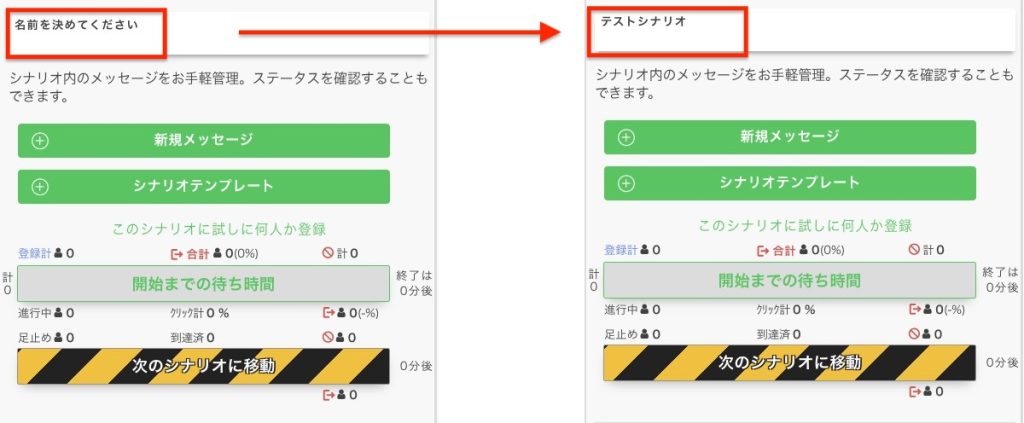
そして、『シナリオテンプレート』という箇所をクリックしていただき、
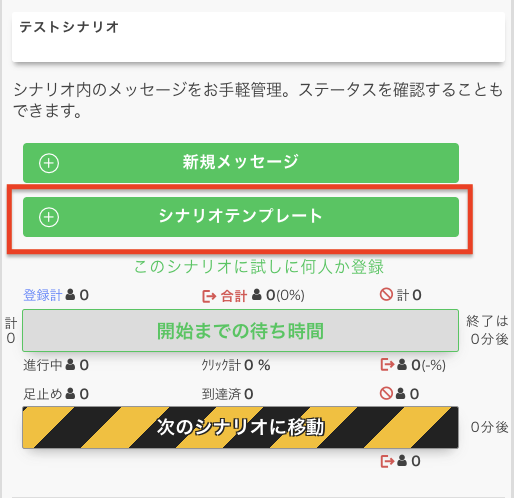
『[★]最少ステップで反応貰う[7s]』というテンプレートをクリックしてください。
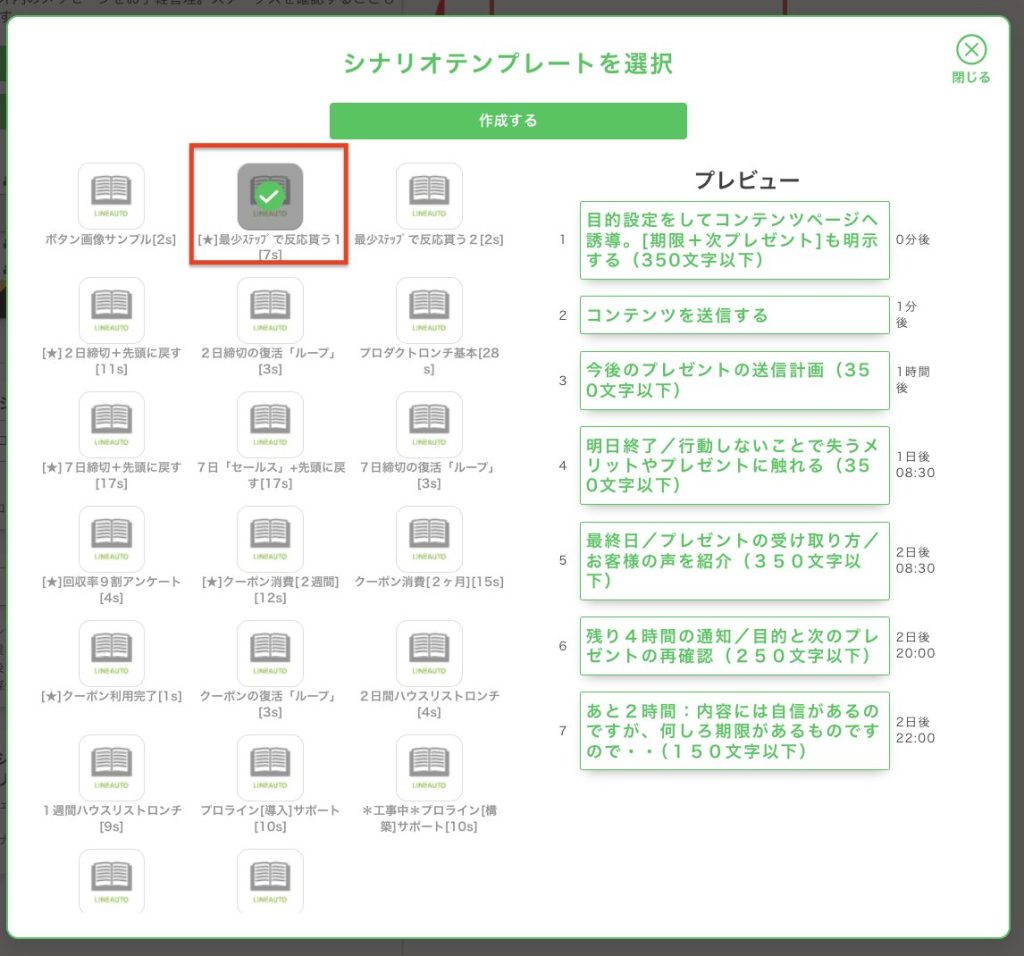
以下の様に展開できればOKです。
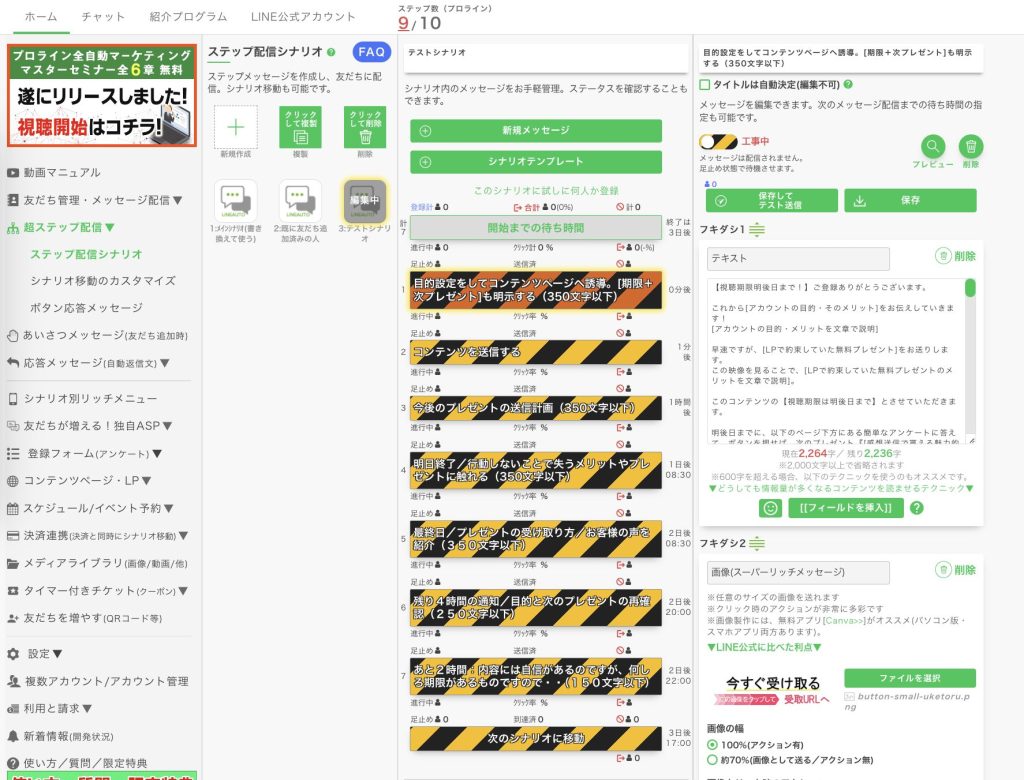
2. コンテンツページを用意してシナリオ内のメッセージから誘導する
次に、コンテンツページを作成します。
コンテンツページは、動画や文章、画像、アンケートフォーム、カウントダウンタイマー、決済ボタン等の様々な要素を表示することができるページです。
コンテンツページ・LP>友だち専用ページ(通常はこちら)を開いて
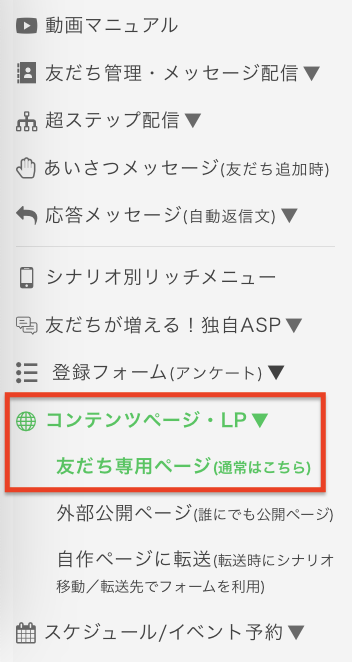
「友だち専用ページを作る」という箇所の『新規作成』をクリックします。
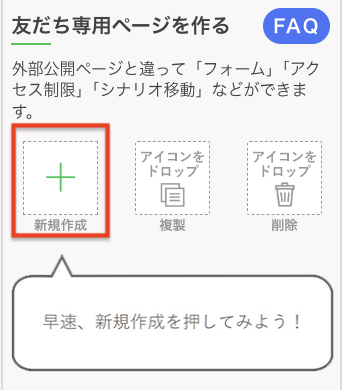
コンテンツページ名を編集します。(例:テストコンテンツページ)

まずは右のテンプレートをクリックして、

テンプレートを展開していただくと、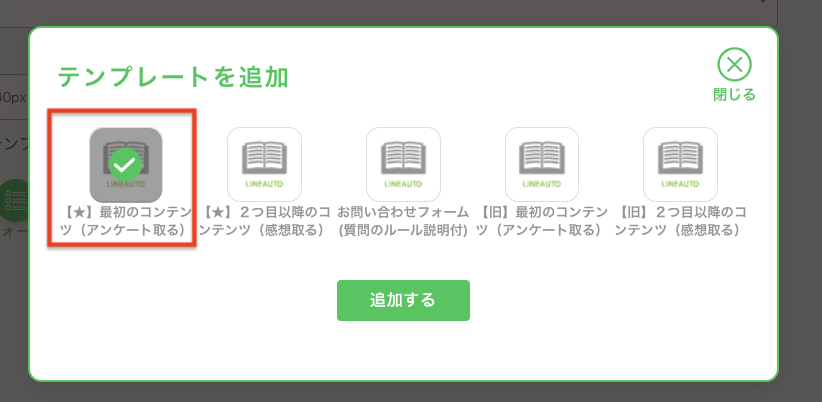
以下の様なコンテンツページの型で色々な要素を確認できますので、
一番上の「カウントダウンタイマー」をクリックして
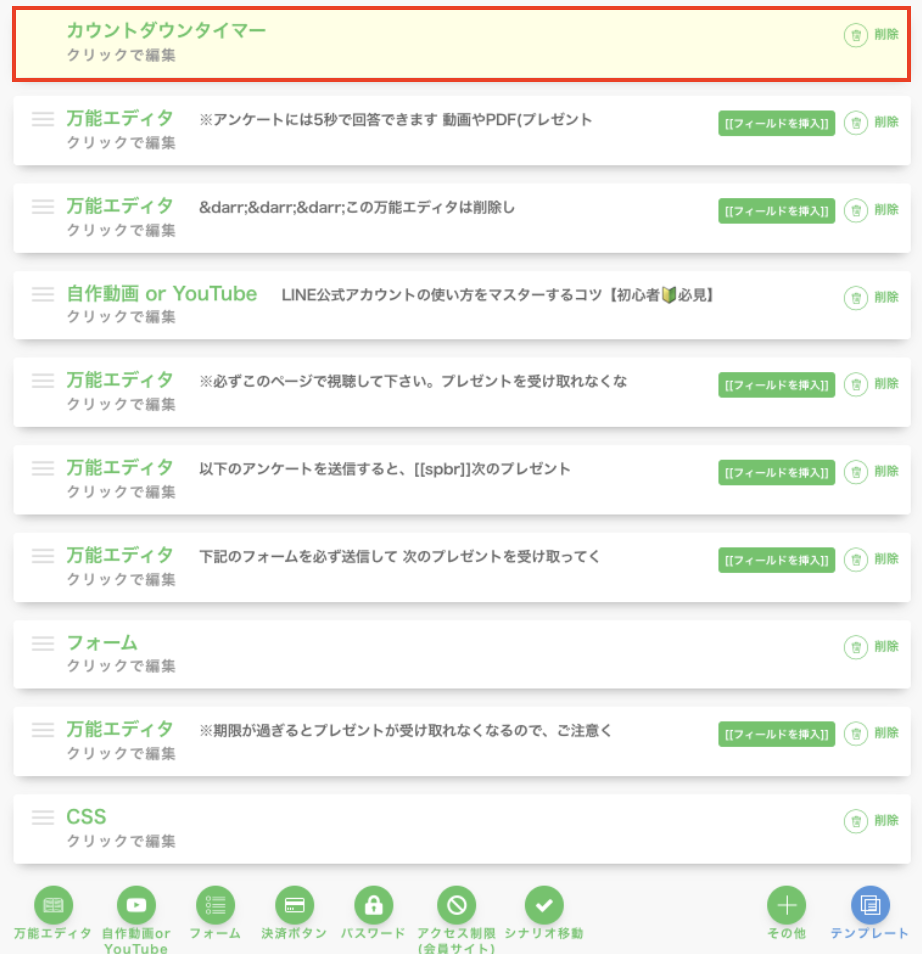
以下の画像の赤枠の部分を参考に、① シナリオは「テストシナリオ」を選択、② ページの締切日は「3日後の0時」を選択、③ 「保存」 を押してください。
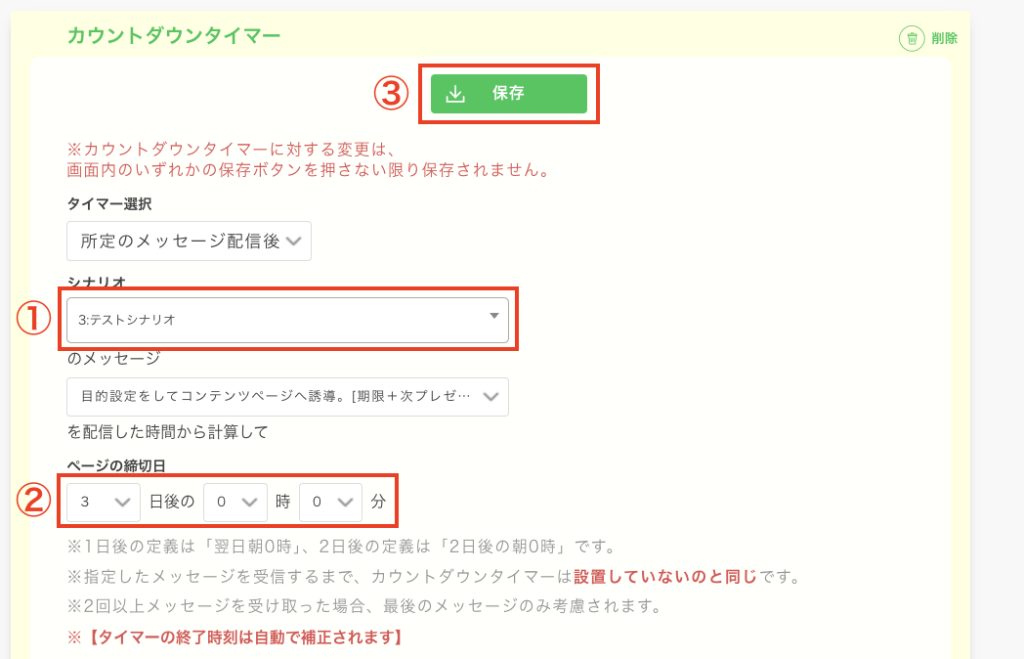
※『1. シナリオを作成する(7ステップ)』で作成した「テストシナリオ」は2日間締切(2日後の24時締切)のステップ配信です。
1通目の配信から換算してページの締切日を「3日後の0時」に締め切る設定にして保存すると
「テストシナリオ」のステップ配信とコンテンツページのカウントダウンタイマーによる期限が連動します。
次に、『1. シナリオを作成する(7ステップ)』で作成した「テストシナリオ」に戻るために
超ステップ配信>ステップ配信シナリオで
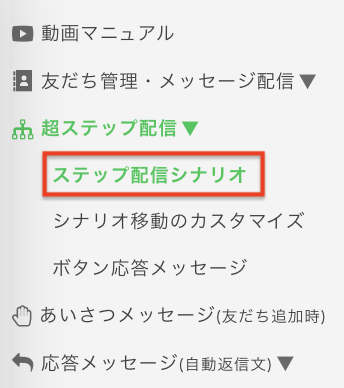
「テストシナリオ」を選択していただいた上で
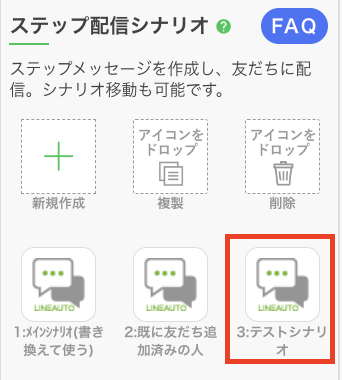
それぞれのステップから このコンテンツページに誘導する流れを作ります。
ステップ1通目から順番に、右側の画像の赤枠部分『移動先のコンテンツページ』の箇所を
先ほど作成した「テストコンテンツページ」にして
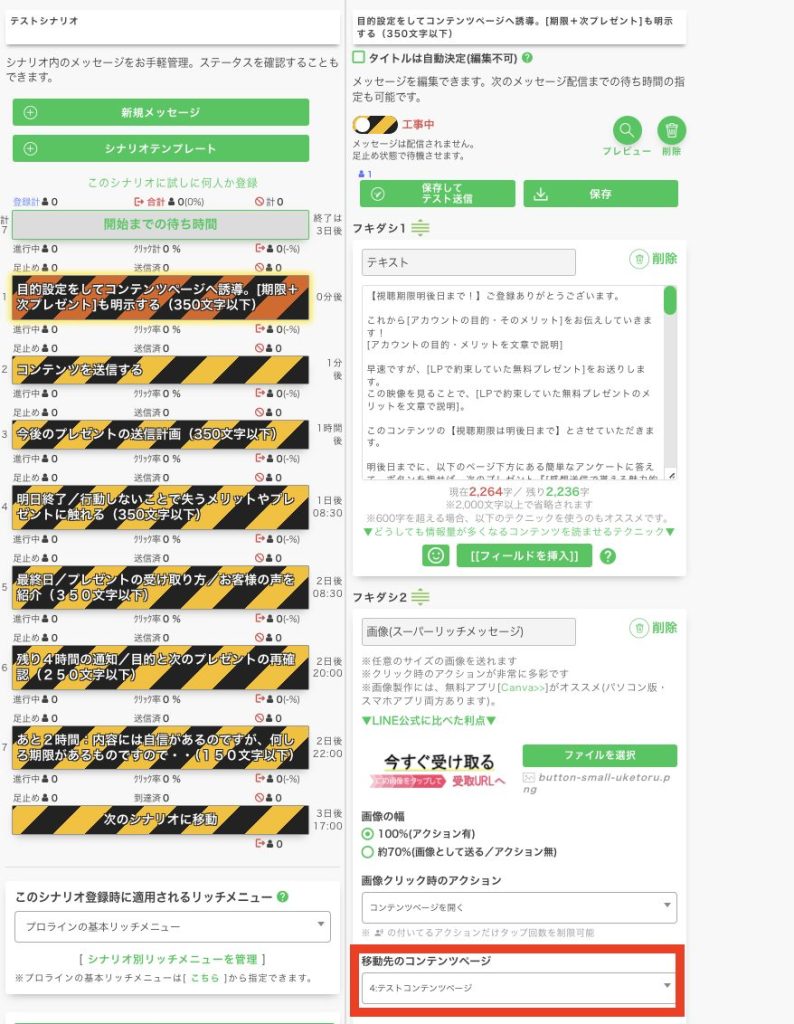
工事中のボタンをクリックして
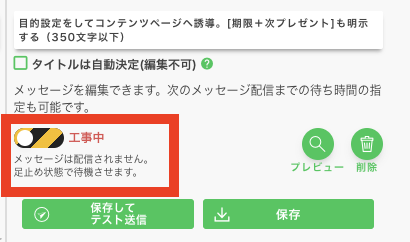
「稼働中にする」という表示になっていることを確認して「保存ボタン」をクリックします。
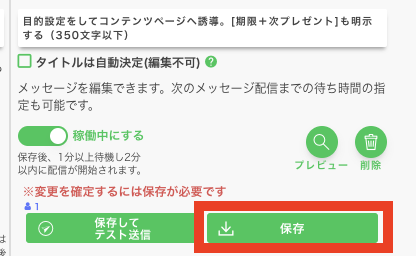
同様に、ステップ2〜ステップ7も『移動先のコンテンツページ』を「テストコンテンツページ」に変えて稼働中にして保存します。
反応率を上げるためにリマインダーを送る設定を作っているため、
同じシナリオ内では、全て同じコンテンツページに誘導していただくことで構いません。
(また、一番下の『次のシナリオに移動』は、工事中のままで構いません。)
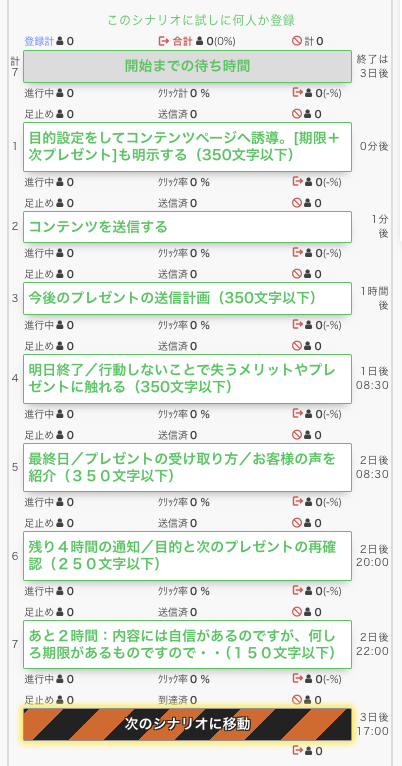
3. フォーム回答後に移動するシナリオを作成する
フォームに回答した人に対して「テストシナリオ」の続き(コンテンツページに誘導するリマインダー)が送られない様に、回答者が移動するためのシナリオを作ります。
超ステップ配信>ステップ配信シナリオにて
再度「新規作成」をクリックして
フォーム回答時に移動するシナリオを作成してください。(例:回答者シナリオ)
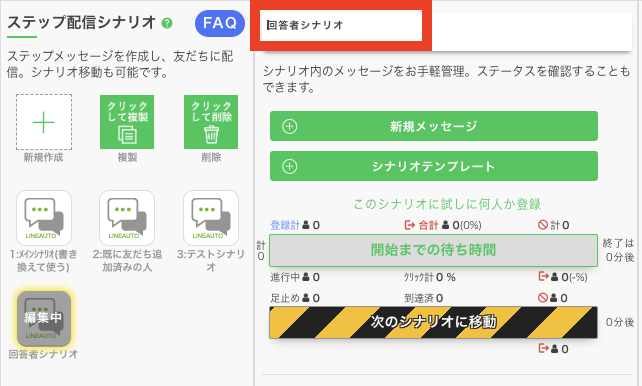
そして『新規メッセージ』をクリックしてステップを追加して
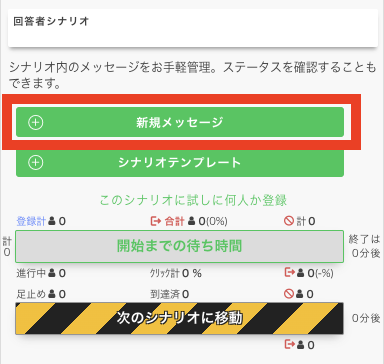
何らかのメッセージを入力した上で、(例:フォーム回答ありがとうございました。こちらがプレゼントです。)
『工事中』をクリックして「稼働中」に変更して「保存」ボタンで保存します。
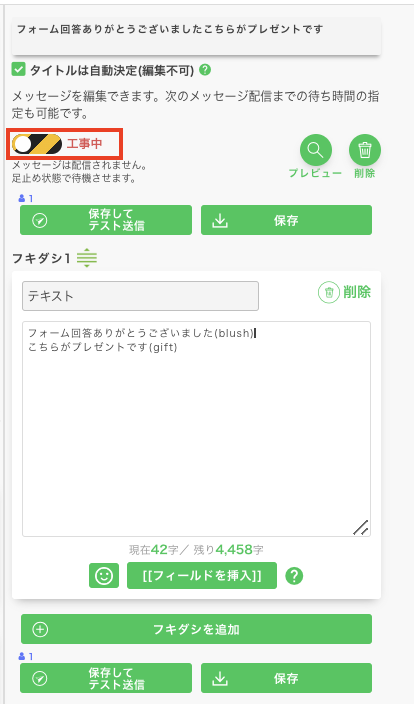
アンケート回答でプレゼントを用意して案内することや、
期限を設けてコンテンツページとシナリオで連動しながらリマインドを送ることによって回答率が高まります。
4. フォームを作成し、シナリオ移動の設定をする
次に、回答してもらうアンケートを作成します。
登録フォーム(アンケート)>登録フォーム(アンケート)に進んで
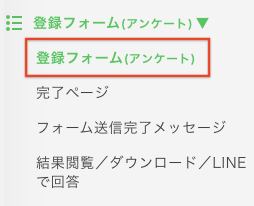
『新規作成』をクリックして登録フォーム(アンケート)を作成してください。
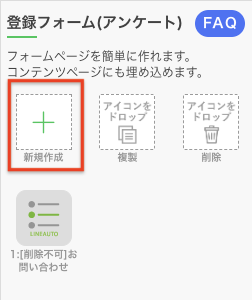
アンケートフォーム名を編集してください。(例:テストフォーム)

そして、回答時に「回答者シナリオ」に移動する設定にするために、
まず、『移動先シナリオを選択』の下の空欄をクリックして
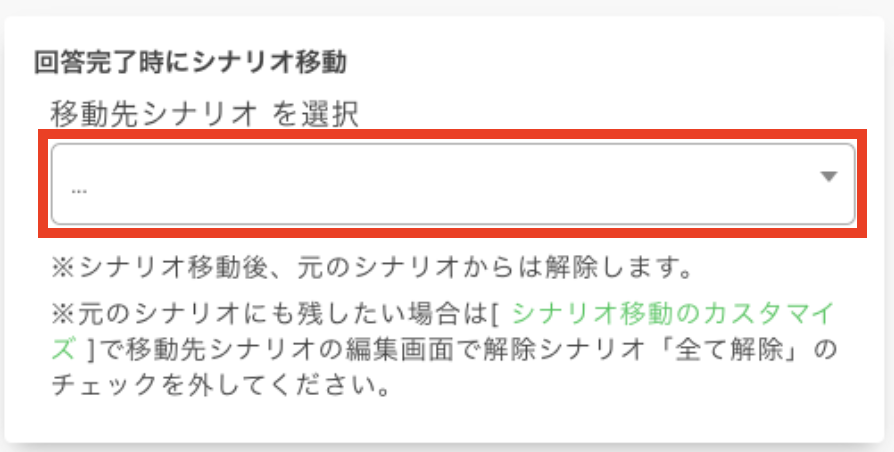
選択肢から「3. フォーム回答後に移動するシナリオを作成する」で作成した『回答者シナリオ』を選んでください。
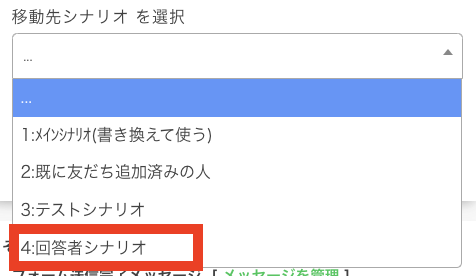
以下の画像の様になればOKです。
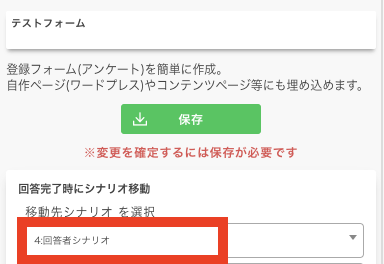
そして、質問項目を作成してフォームを設定します。
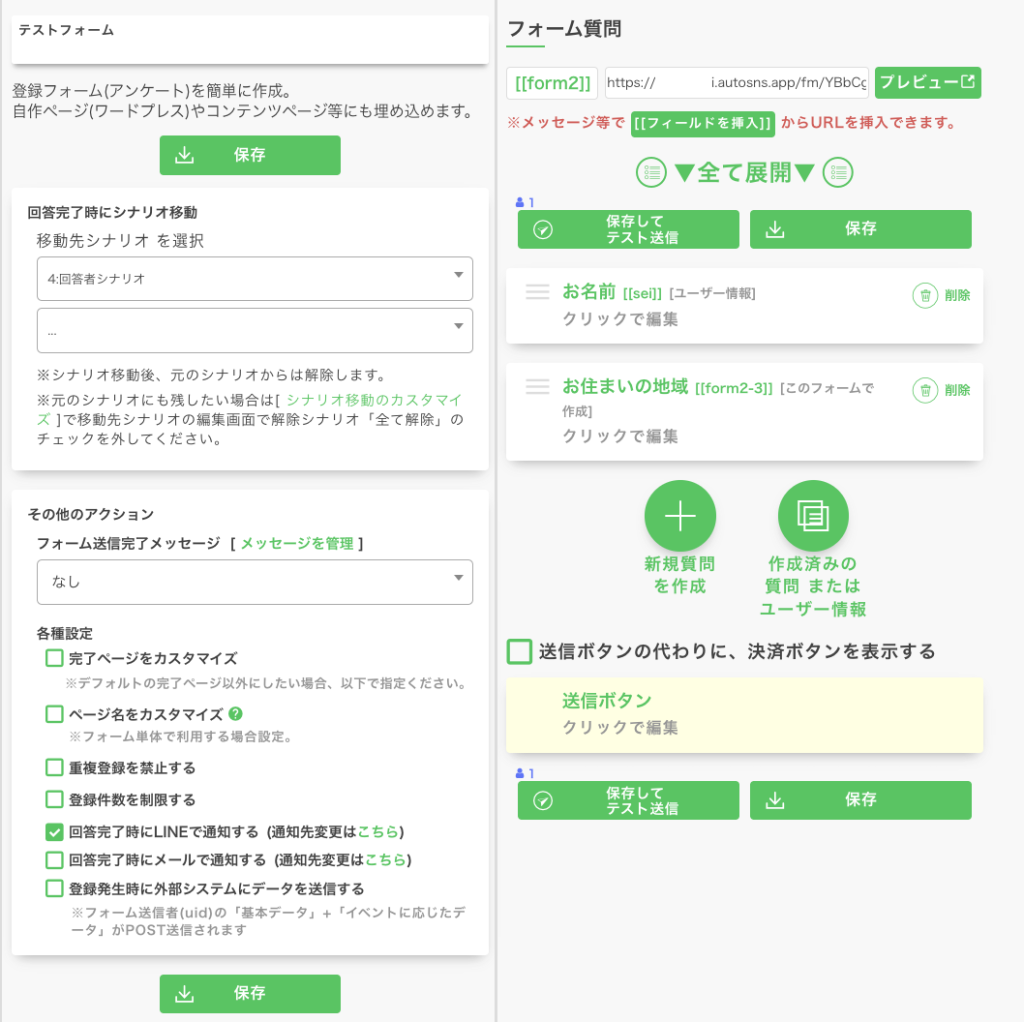
例えば、上の画像の様に1問目で「登録者(友だち)のお名前」を、
2問目でお住まいの地域(例:北海道・東北・関東・中部・近畿・中国・四国・九州・沖縄)を回答してもらうように質問内容を作るには、
まず、「登録者(友だち)のお名前」は、『作成済みの質問 またはユーザー情報』という箇所をクリックして、
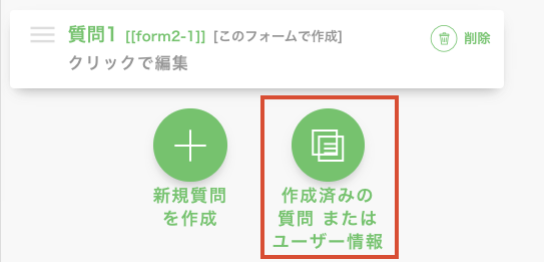
姓という箇所の[[sei]]という緑色のコードをクリックしてください。
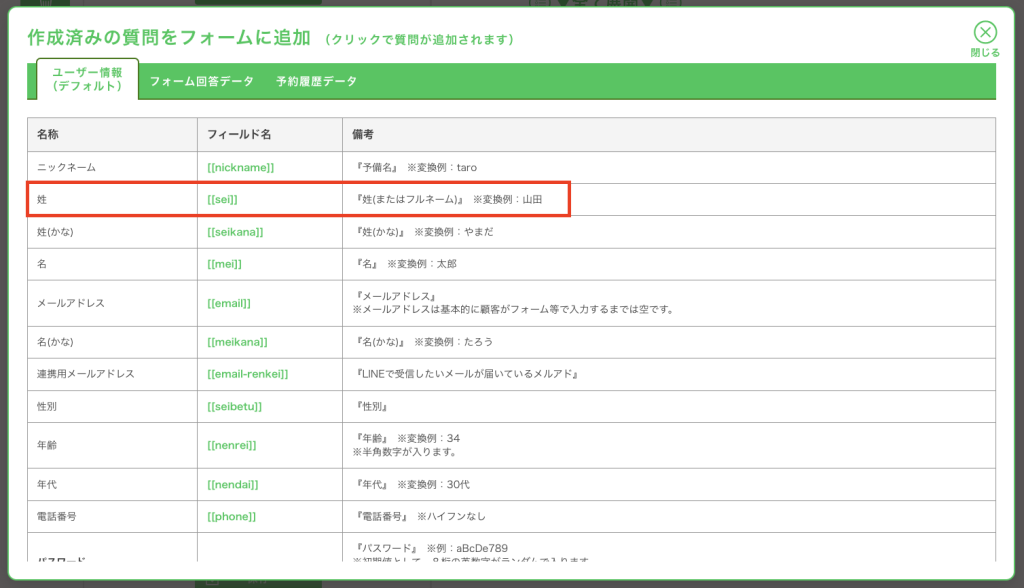
その上で質問項目を開いて、例えば以下の様に設定していただくと、
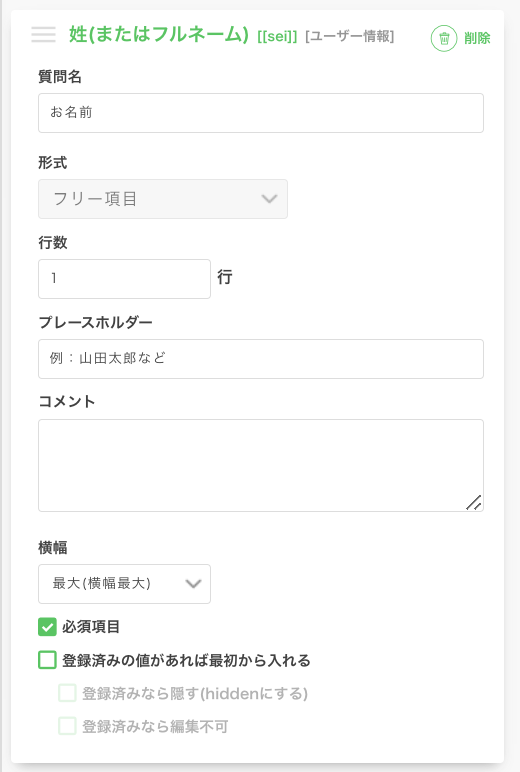
この様な質問表示になります。

また、画像の三本線のところを「ドラッグ・アンド・ドロップ(クリック状態のまま移動する)」していただくと、
質問項目を入れ替えることができます。
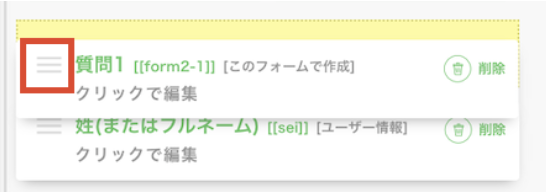
その上で「質問1」を開いて、例えば形式を『選択肢(ラジオボタン)』に変更して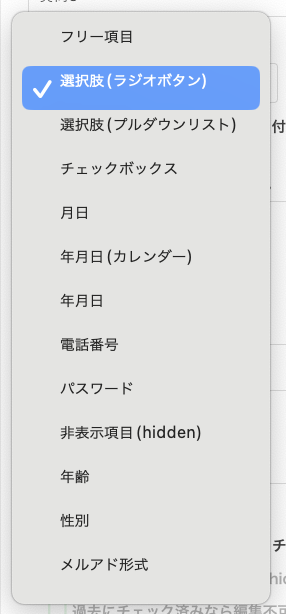
以下の様に設定して保存すると、
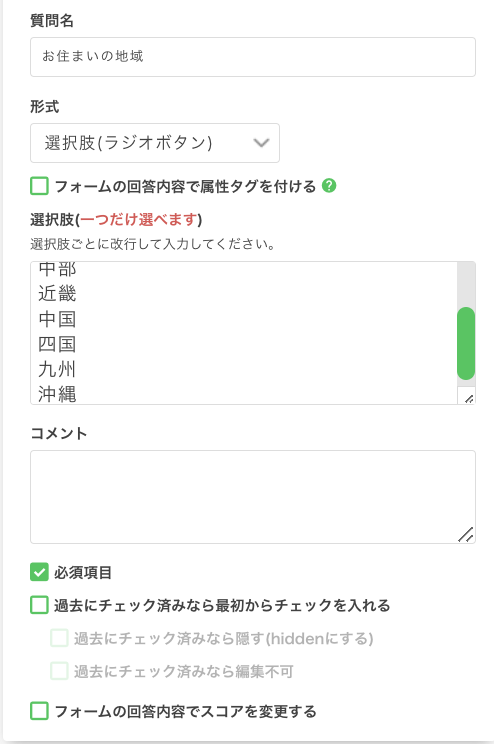
この様なアンケートフォームを作成していただけます。
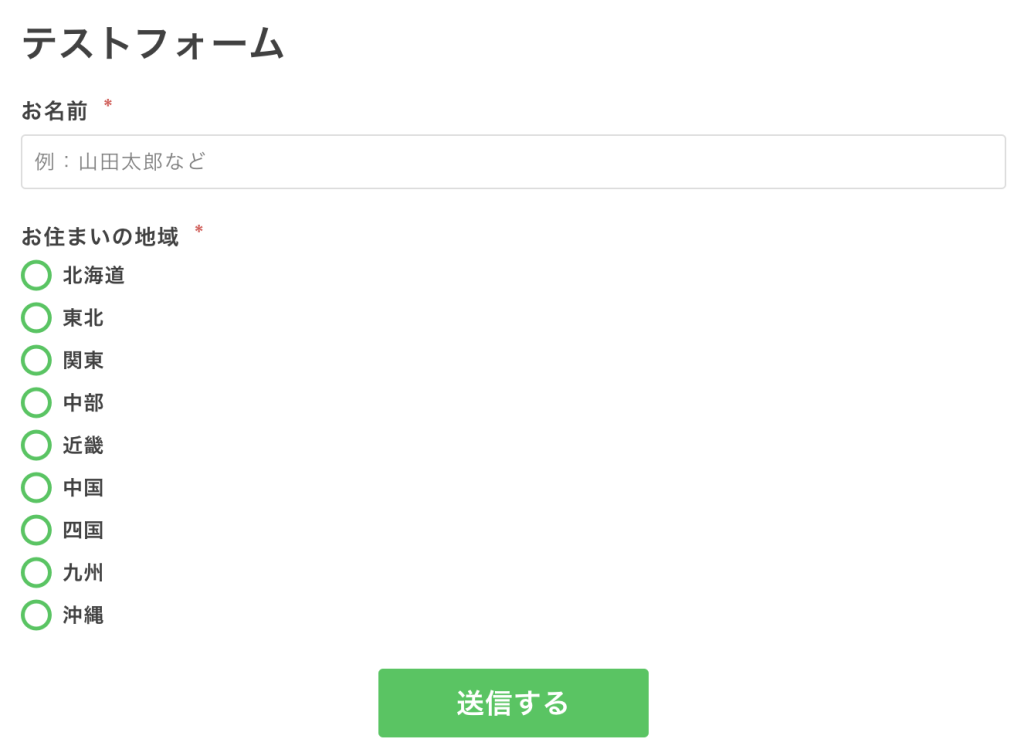
5. 作成したフォームをコンテンツページ内に埋め込む
そして、先程「2. コンテンツページを用意してシナリオ内のメッセージから誘導する」で作成した「テストコンテンツページ」を開くために
左メニューの
コンテンツページ・LP>友だち専用ページ(通常はこちら)をクリックして
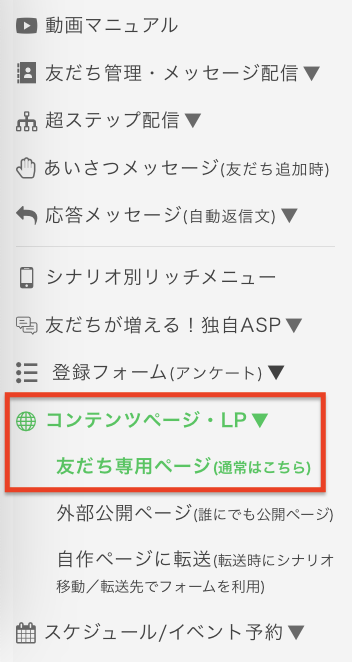
「テストコンテンツページ」をクリックして
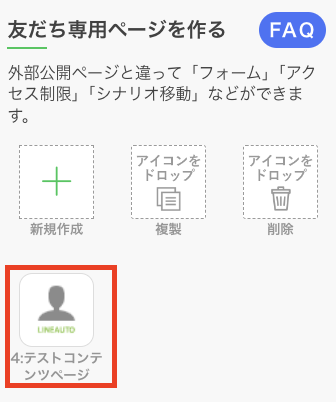
テストコンテンツページ内の『フォーム』の要素をクリックして、「テストフォーム」に設定します。
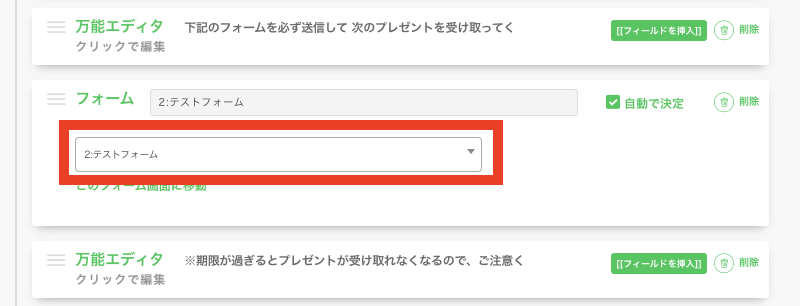
「2. コンテンツページを用意してシナリオ内のメッセージから誘導する」で
コンテンツページをテンプレートで開かなかった場合には、以下の画像の『フォーム』の要素をクリックして追加して埋め込んでください。

6. 自分自身を1. で作成したシナリオに登録してテストする
最後に、作成した一連の流れを実際にテストしてみましょう。
友だち管理・メッセージ配信>友だち管理にて
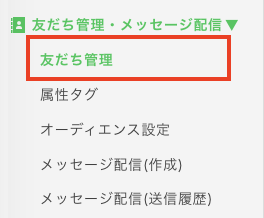
テストで送信したい友だち(管理者の方のアカウント)を選んで、
管理者のみの場合には、そのまま下に進んでください。
既に管理者以外の登録者がいる場合には、一旦「アカウント名」左のチェックを外すと全員解除されますので、
その上で管理者のアカウントのみにチェックを入れてください。![]()
右画面の絞り込んだユーザーへの操作で
『▼友だちをシナリオ移動▼』をクリックして
 『テストシナリオ』を指定して移動します。
『テストシナリオ』を指定して移動します。
その時に、送信までの待ち時間は、デフォルトで『5分』待つ状態なので、『0分』に変更した上で
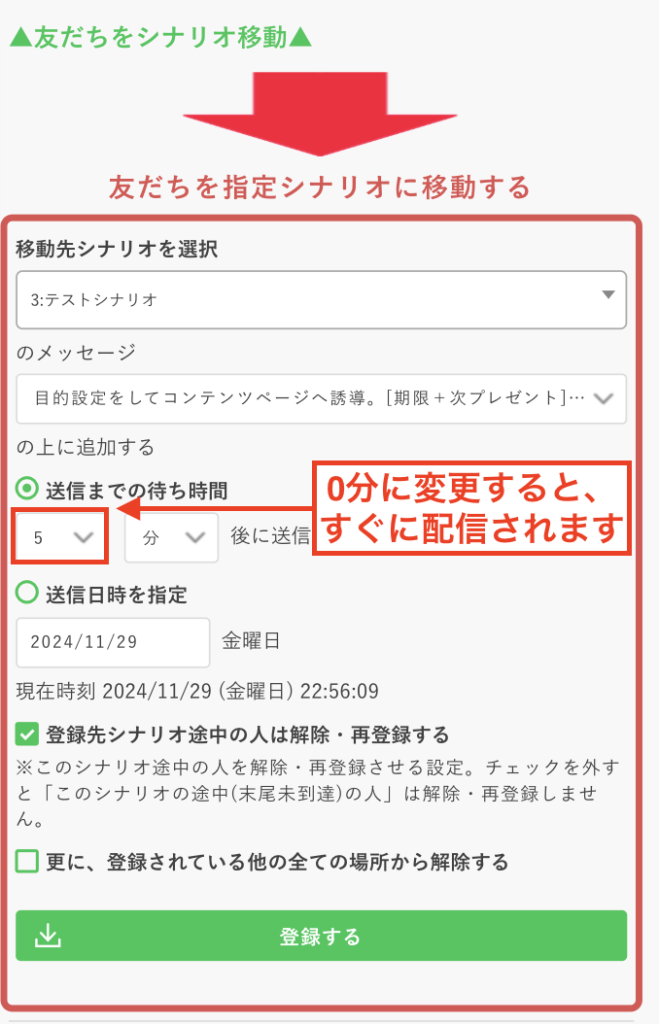
以下のような状態で登録していただくと、すぐに配信される動作となります。
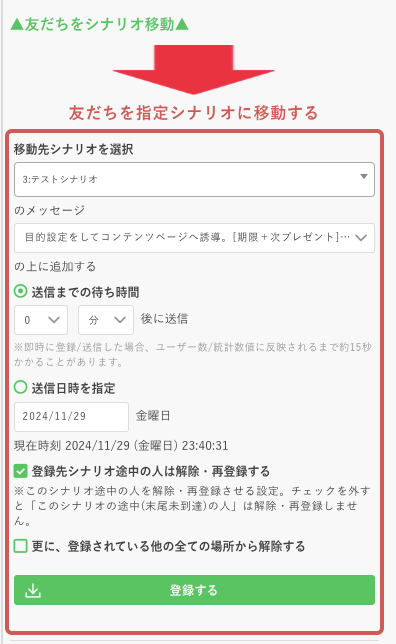
実際にご自身のスマホにLINE公式アカウントからシナリオが届きますので、
アンケートに回答して「回答者シナリオ」の文面を受信できたらテスト成功です。

または、超ステップ配信>ステップ配信シナリオにて実際にテストしたいシナリオを選択して、
下の画像の「このシナリオに試しに何人か登録」を活用すると、メニューの友達管理を選択せず、テスト配信者をシナリオ登録することができます。テストシナリオで、『このシナリオに試しに何人か登録』をクリックすると、
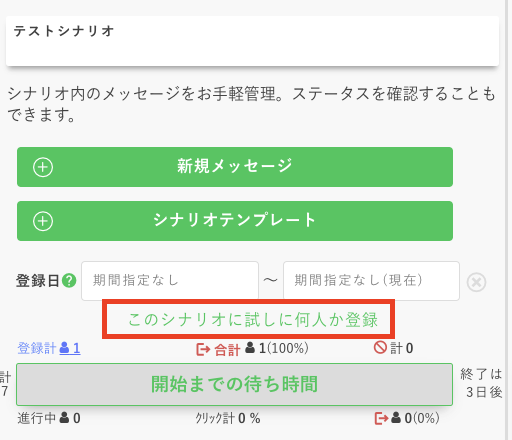 自動的にテスト配信の受信者が設定されているアカウントのみが選択されますので、
自動的にテスト配信の受信者が設定されているアカウントのみが選択されますので、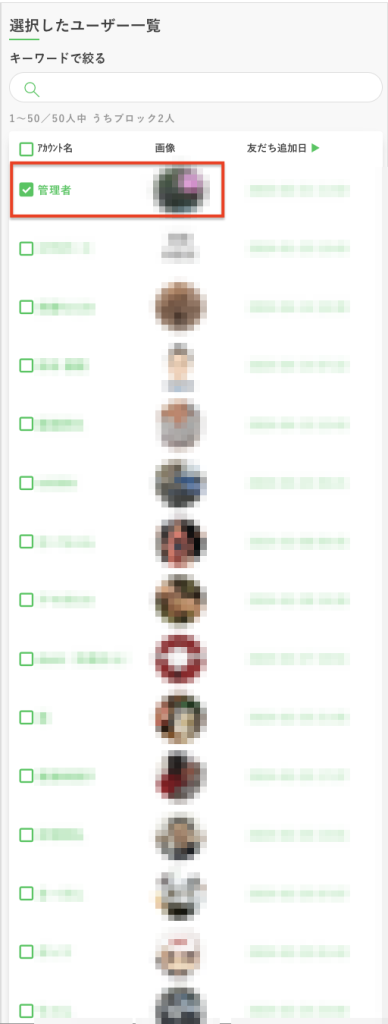 表示されているシナリオに登録されますので、そのまま「登録する」をクリックしてください。
表示されているシナリオに登録されますので、そのまま「登録する」をクリックしてください。(こちらの方法は、デフォルトで待ち時間『0分』ですので、そのままの設定ですぐに配信されます。)
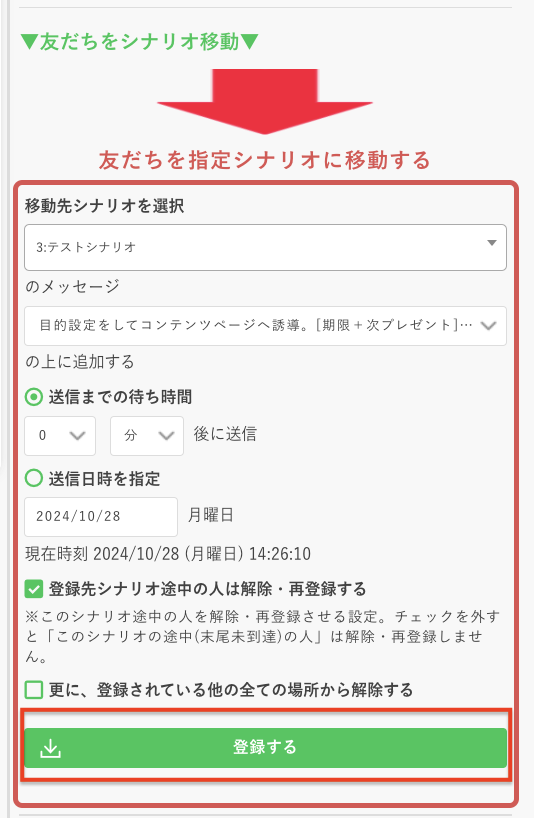
最後に表示されるモーダルで『はい』を選択すると配信されます。