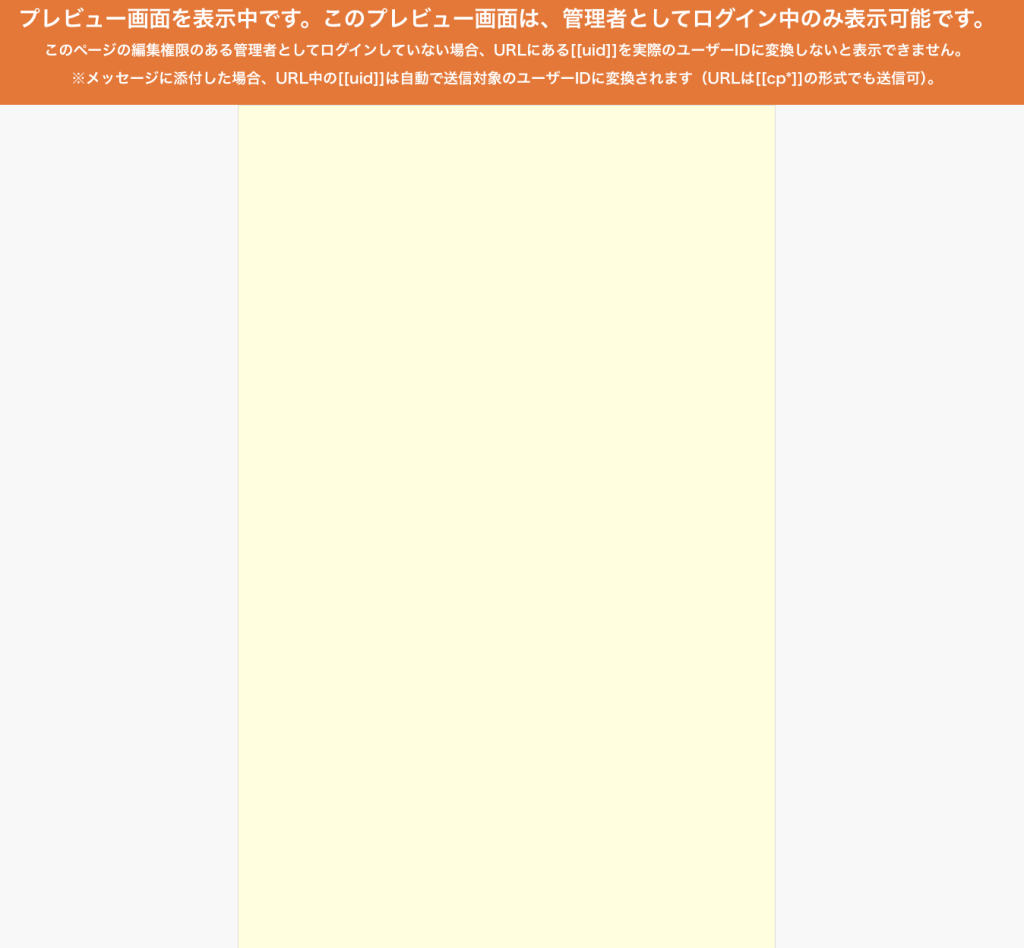![]()
![]()
色々な箇所の色の変更方法について、お問合せをいただくことがあるのでご案内させていただきます。
1・ページ全体の背景色の変更方法
まずは、ページ全体の背景色の変更方法についてです。
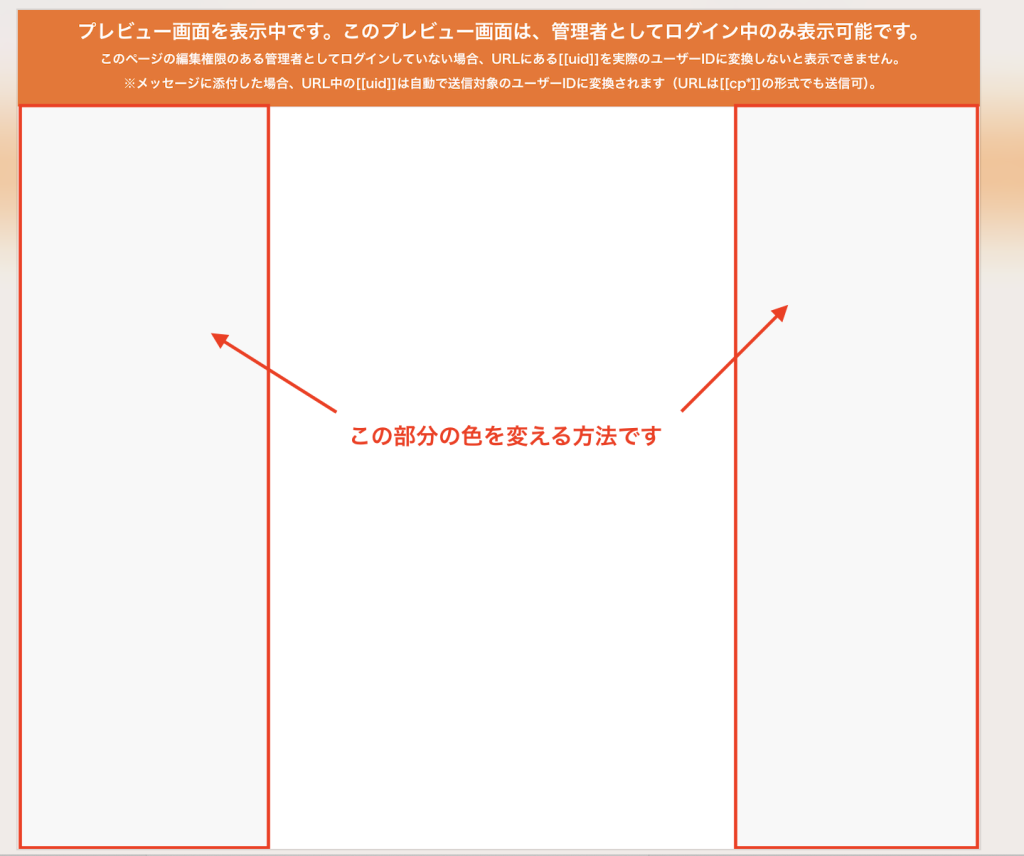
コンテンツページの要素の中の「その他」をクリックして、
「背景色」という要素を選択して「作成する」をクリックしてください。
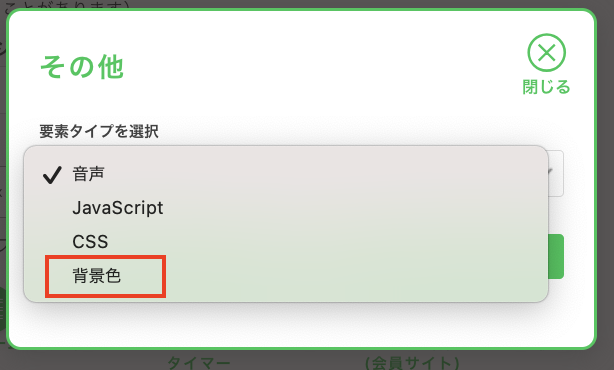
「背景色」という要素が追加されたら、クリックして色を選択してください。
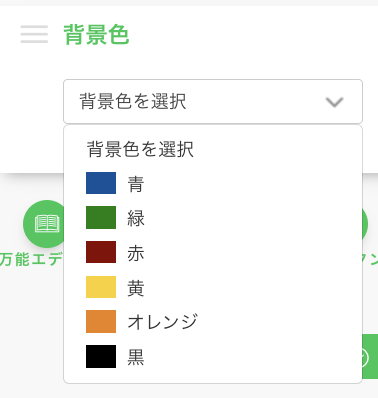
例えば、青を選択した時には、以下のような状態になります。
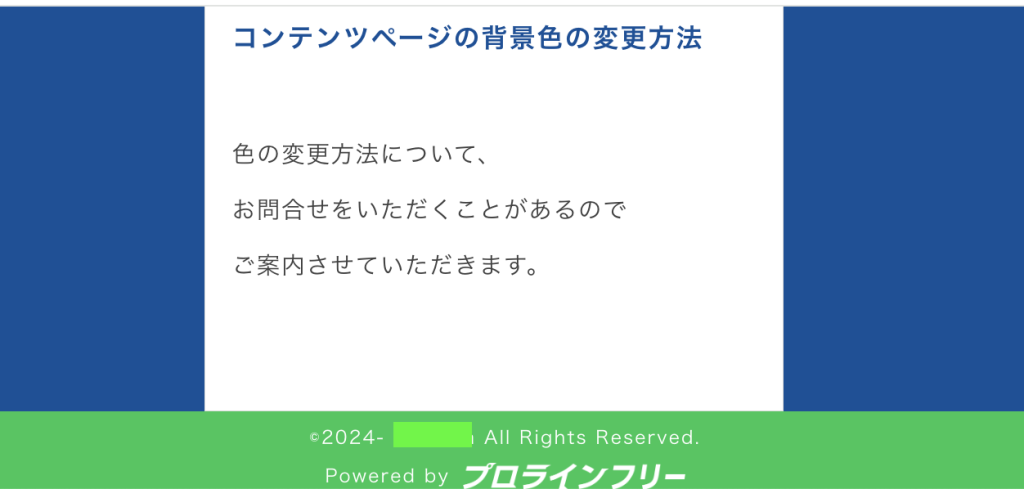
もしも背景色の選択肢の中にご希望の色がない場合には、「その他」からCSSを選択して作成して、
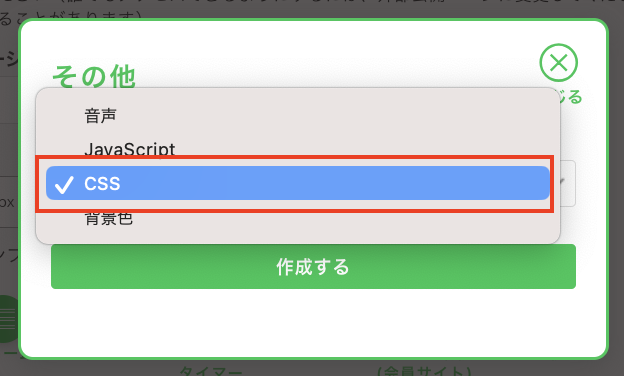
挿入場所を「Head」にして(「Body」でも問題ないです。)
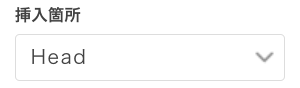
CSSのプロパティに、例えば、
.page-wrapper {
background-color: #eee8aa;
}のように入力してください。
(#eee8aaの部分が色のコードになります。色のコードは、例えば原色大辞典のようなサイトで、ご希望の色を調べてコードを入力してください。)
例えば、上のコードであれば、以下のような色になります。
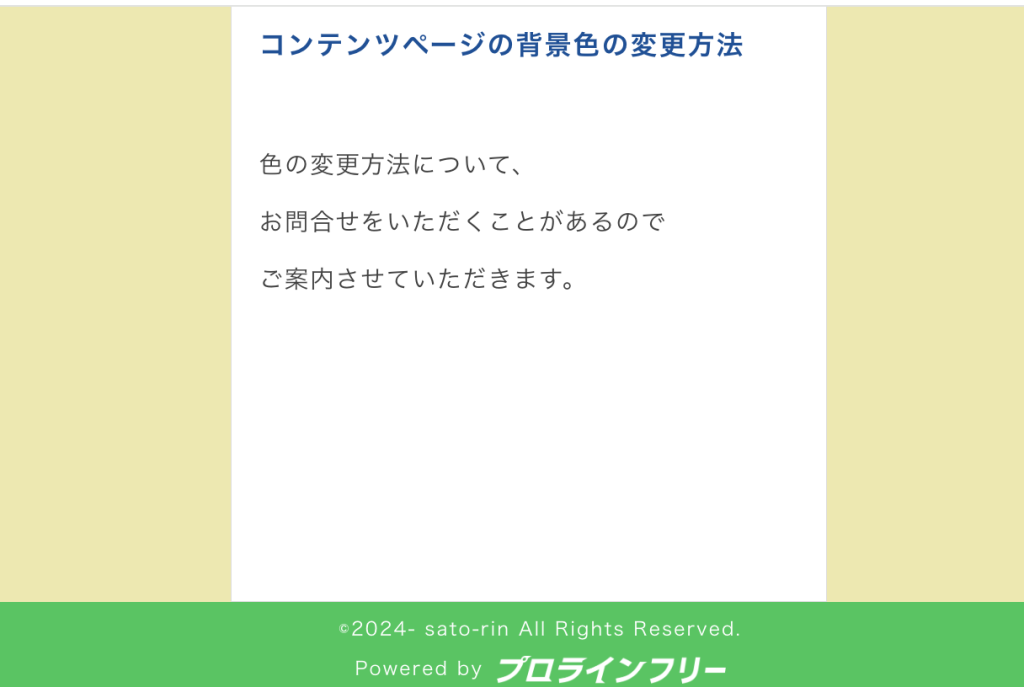
2・ページ部分の背景色の変更方法
次は、ページ部分の背景色の変更方法についてです。
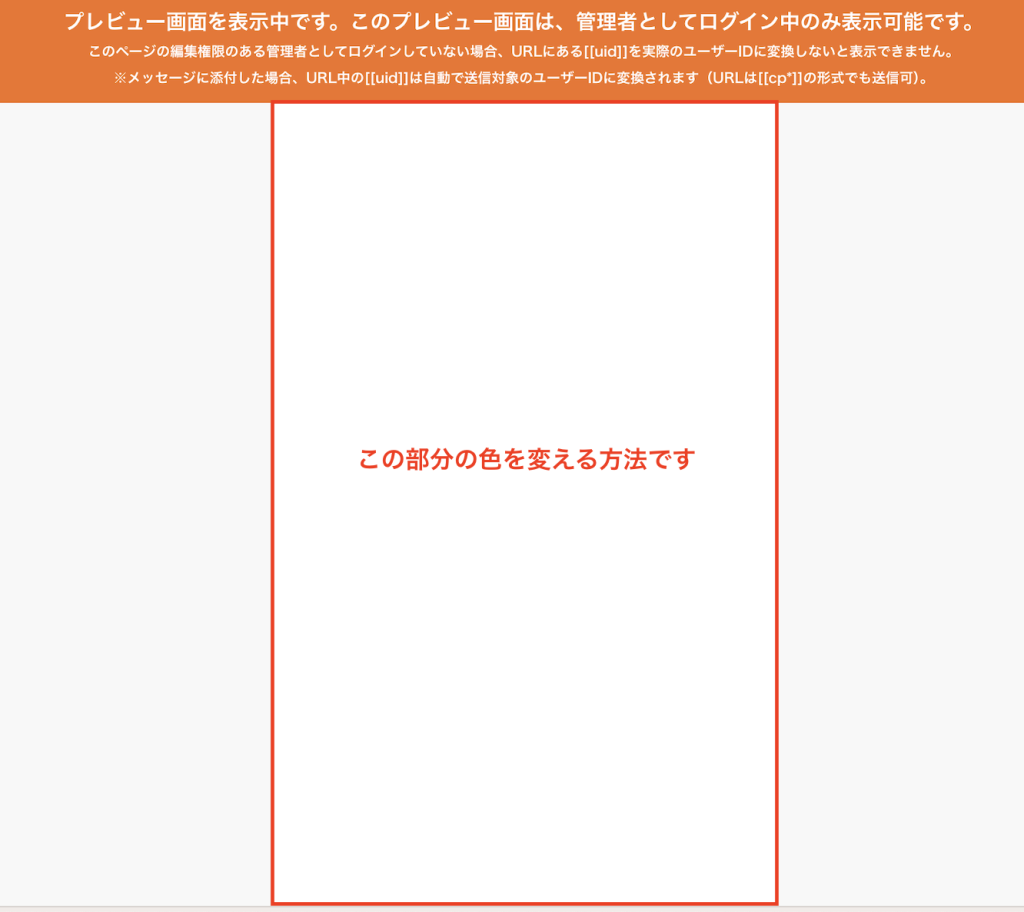
「その他」からCSSを選択して作成して、
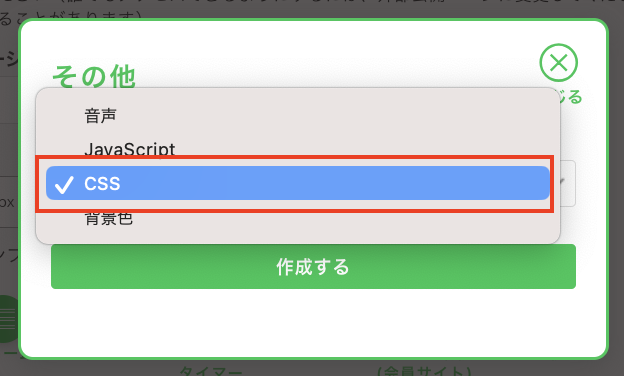
挿入場所を「Head」にして(「Body」でも問題ないです。)
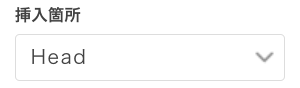
CSSのプロパティに、例えば、
.container {
background: #ffffdd !important;
}のように入力してください。
(#ffffddの部分が色のコードになります。色のコードは、例えば原色大辞典のようなサイトで、ご希望の色を調べてコードを入力してください。)
例えば、上のコードであれば、以下のような色になります。
3・カウントダウンタイマーの背景色の変更方法
次は、カウントダウンタイマー部分の背景色の変更方法についてです。
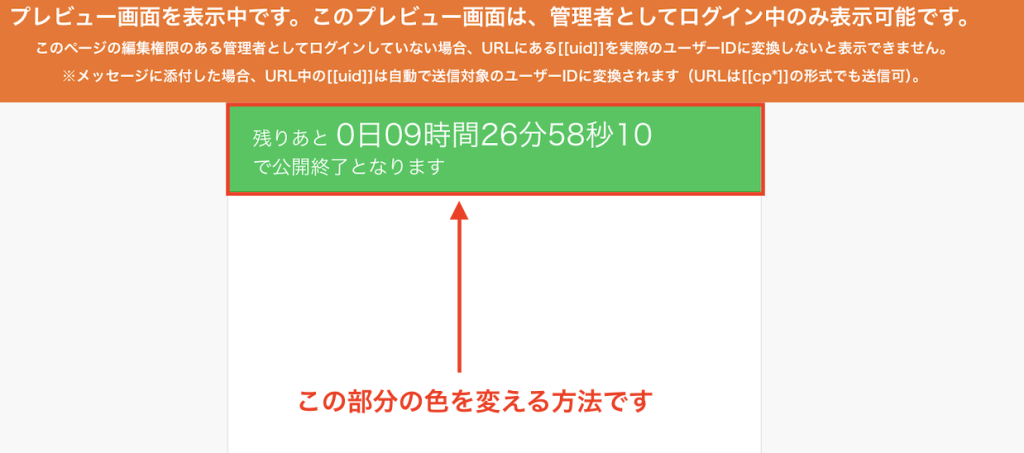
「その他」からCSSを選択して作成して、
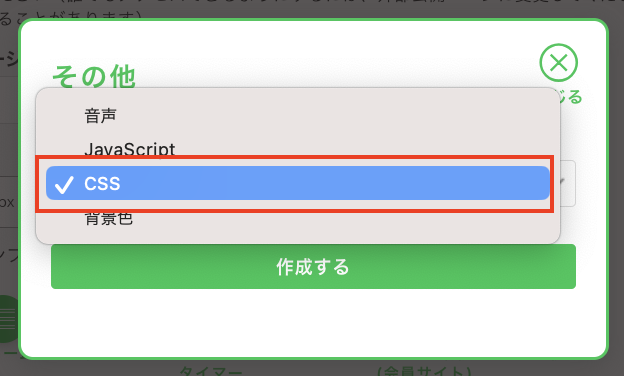
挿入場所を「Head」にして(「Body」でも問題ないです。)
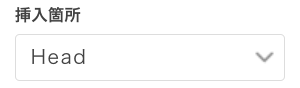
CSSのプロパティに、例えば、
#timer {
background: #c71585 !important;
}のように入力してください。
(#c71585の部分が色のコードになります。色のコードは、例えば原色大辞典のようなサイトで、ご希望の色を調べてコードを入力してください。)
例えば、上のコードであれば、以下のような色になります。
4・フッター部分の背景色と文字の変更方法
次は、フッター部分の背景色の変更方法についてです。
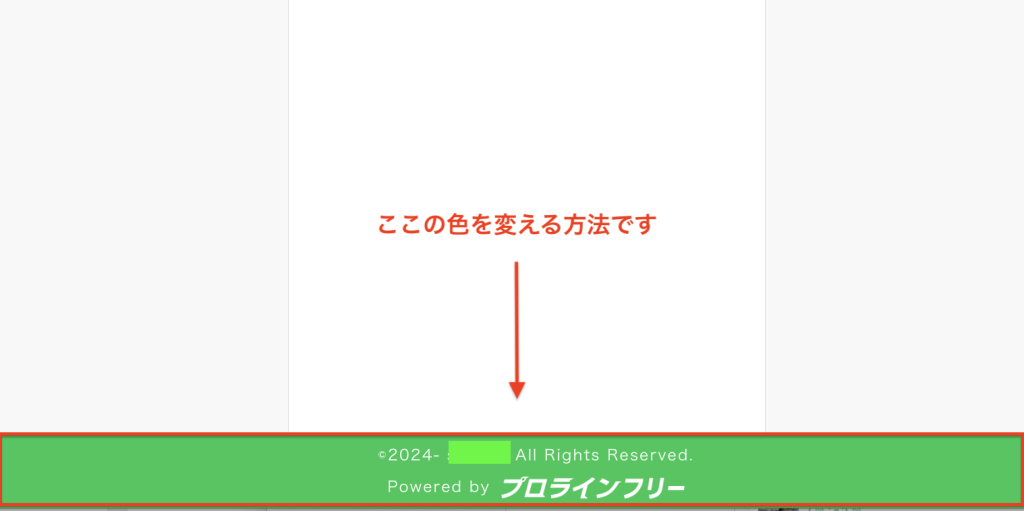
「その他」からCSSを選択して作成して、
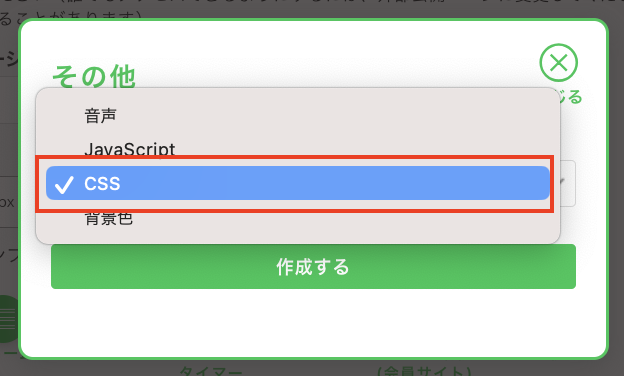
挿入場所を「Head」にして(「Body」でも問題ないです。)
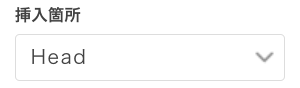
CSSのプロパティに、例えば、
.page-common-footer {
background: #c71585 !important;
}のように入力してください。
(#c71585の部分が色のコードになります。色のコードは、例えば原色大辞典のようなサイトで、ご希望の色を調べてコードを入力してください。)
例えば、上のコードであれば、以下のような色になります。

5・コンテンツページ内のボタンの色の変更方法
次は、以下のようなボタンを設置したときの色の変更方法についてです。

「その他」からCSSを選択して作成して、
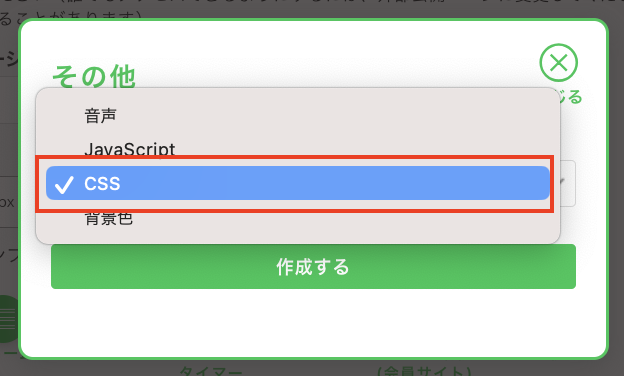
挿入場所を「Head」にして(「Body」でも問題ないです。)
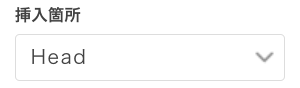
CSSのプロパティに、例えば、
.button {
background: #4169e1;
}のように入力してください。
(#4169e1の部分が色のコードになります。色のコードは、例えば原色大辞典のようなサイトで、ご希望の色を調べてコードを入力してください。)
例えば、上のコードであれば、以下のような色になります。
 また、凝った装飾をご希望の場合は「CSS ボタン」などで検索してみていただけたらと思います。
また、凝った装飾をご希望の場合は「CSS ボタン」などで検索してみていただけたらと思います。