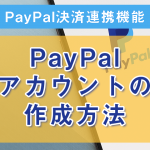【 2:UnpvaPay商品の作成方法 】【 2:Stripe商品の作成方法 】【 2:PayPal Checkout連携 】◀今ココ!
【 3:決済金額に応じたシナリオ移動 】
【 4:決済ページを友だちに送る 】
【 5:Stripe、PayPalで利益最大化の秘訣 】
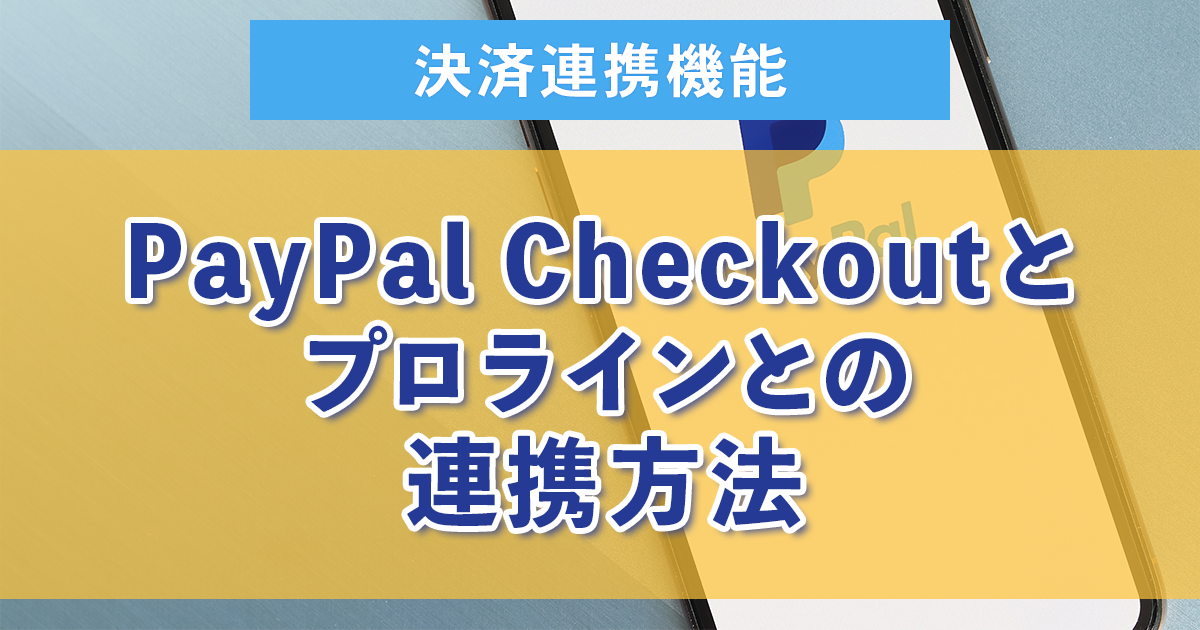
PayPal Checkoutとプロラインの連携と、連携後にPayPal Checkoutの決済ボタンを10秒で作成する方法をご説明します。
1プロラインとの連携方法(初回のみ)
(0)[PayPalのビジネスアカウントの作成]がまだでしたら、作成して下さい
「PayPal Checkout」をプロラインと連携するにはPayPalの「ビジネスアカウント」が必須です。
PayPalには、購入専用のアカウントである『パーソナルアカウント』と、販売用アカウントの『ビジネスアカウント』があります。
PayPal Checkoutの決済ボタンを作成するためには、ビジネスアカウントにする必要がありますので、
「ビジネスアカウント」へのアップグレード、または法人書類等を使った「新規ビジネスアカウント」の作成が必須となります。
もし、ビジネスアカウント作成がまだのようでしたら、下記の記事を先にご確認ください。
※ビジネスアカウントで支払いの受け取り、残高引き出し、残高かクレジットカードでの支払いをするには本人確認手続きが必要となります。
PayPalアカウントが作成できたら、次の手続きに従って連携を行ってください。
(1)まずはPayPal Checkoutテスト環境と連携します
まず、プロラインと連携するには、以下の4つのキーを設定する必要があります。
本番環境の「クライアントID」「シークレットキー」
テスト環境の「クライアントID」「シークレットキー」
まず、「決済連携>商品(種類)を登録する」ページにて、商品を新規作成して「PayPal Checkout」を選択すると
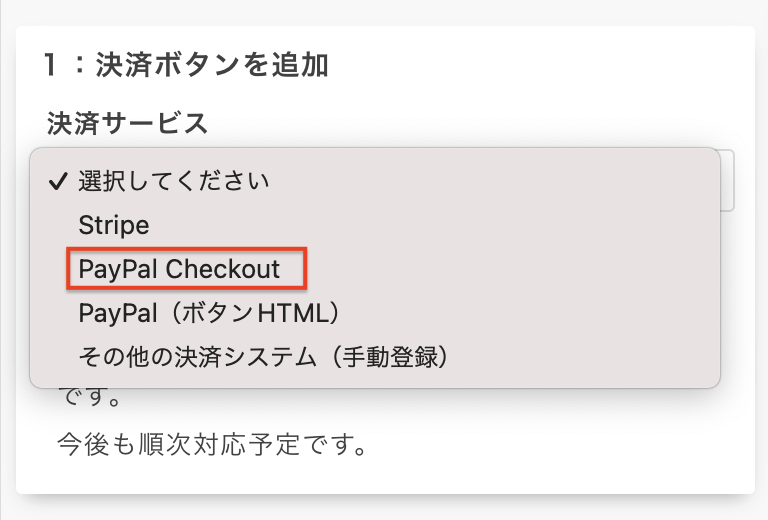
連携の手順を含めた詳細なご説明と入力画面が同時に表示されますので、手順を確認しながら連携作業を行えます。
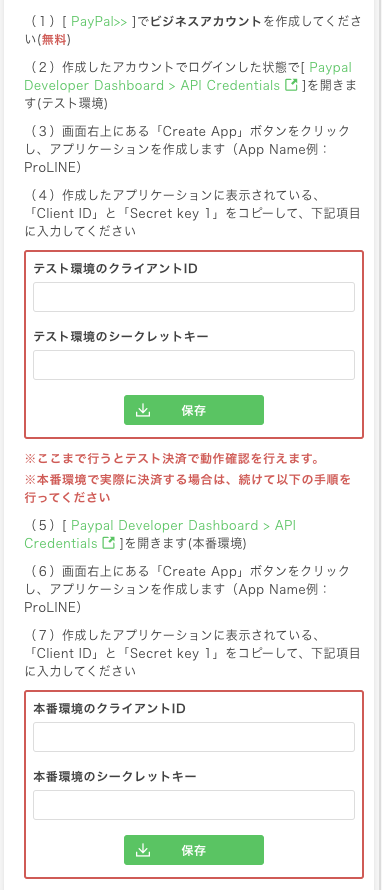
(※決済システムとの連携設定ページからも連携設定は可能です。)
それでは連携をするために、まず、PayPal側のAPI資格情報ページ(テスト環境)を開いてください。(以下のボタンをクリックしてください。)
(PayPalアカウントにログインしていない場合にはログイン画面がでてくるので、ログインしてください。)
すると、以下の画面になりますので、画面右上にある「Create App」ボタンをクリックしてください。

作成画面に移動したら名前をつけてアプリケーションを作成します(例えば、App Nameの欄は、ProLINEなどとご入力ください。)
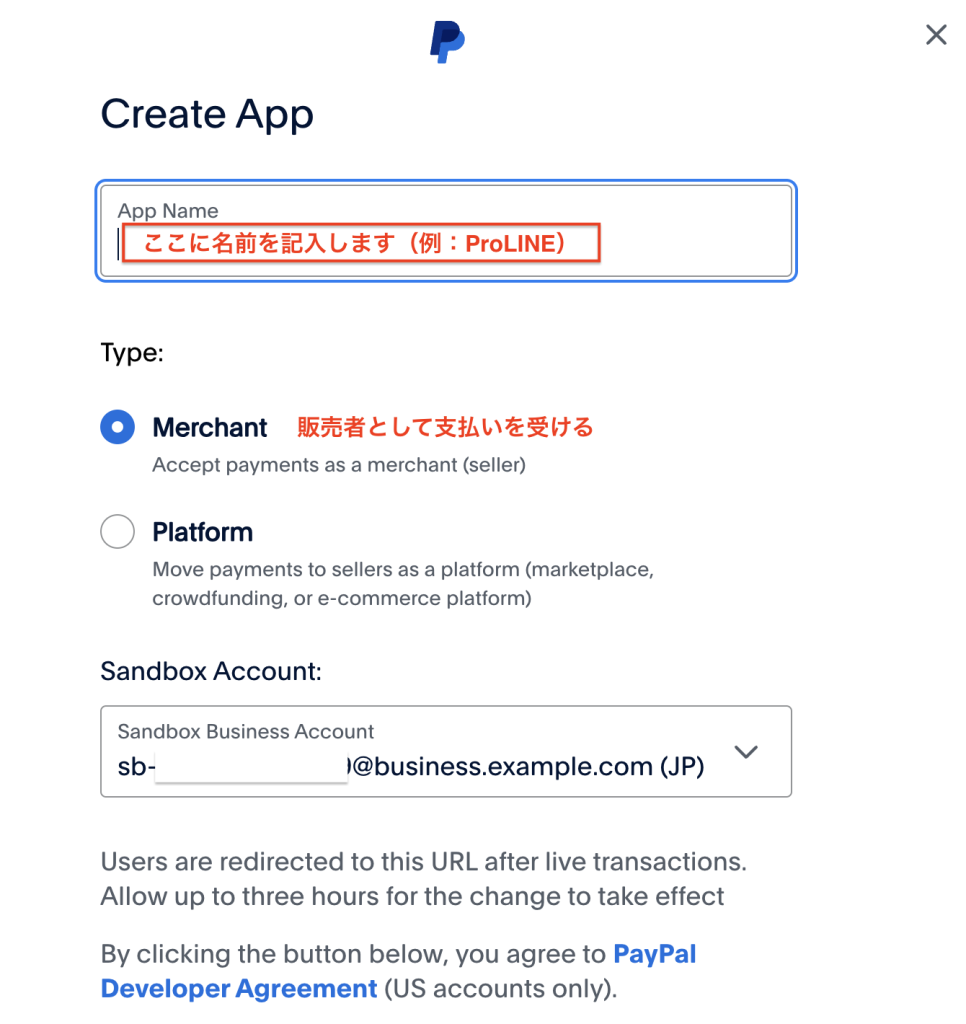
下にスクロールして、『Create APP』のボタンをクリックしてください。
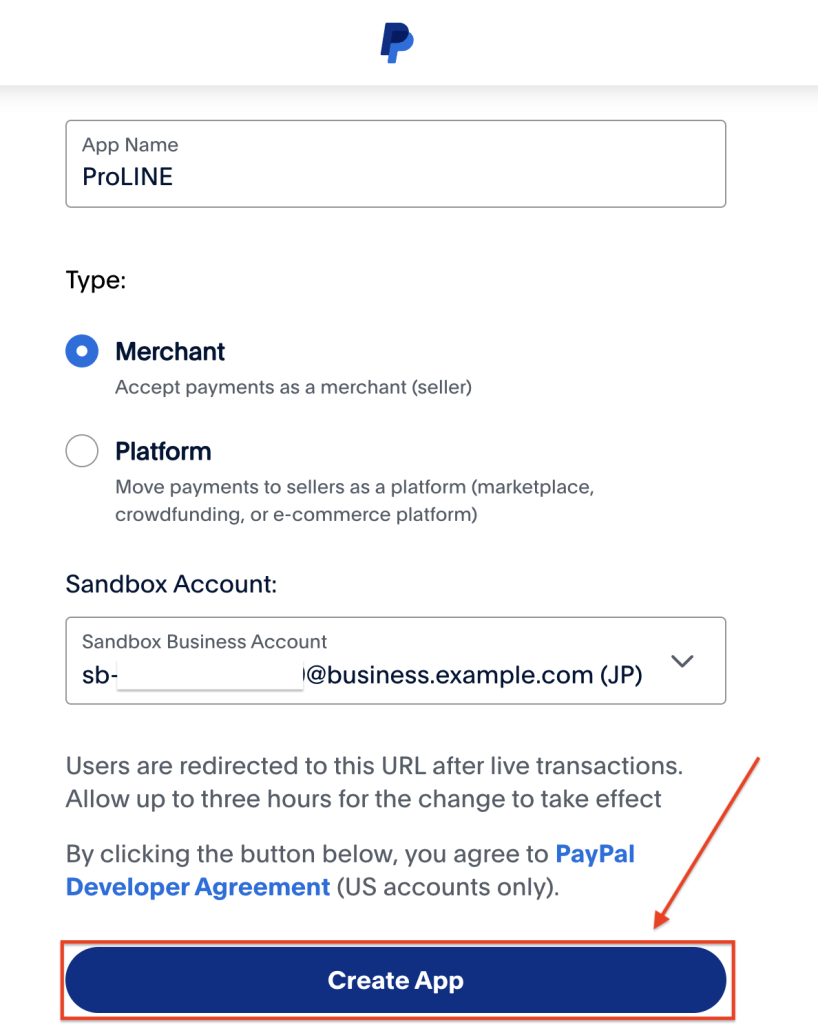
すると、作成したアプリケーションが表示されますので、
まず一番下までスクロールしてPayPalのアプリ画面側で「Vault」「Subscritpions」 にチェックが入っていることをご確認ください。
→入ってない場合は、チェックを入れて「Save Changes」をクリックして下さい。
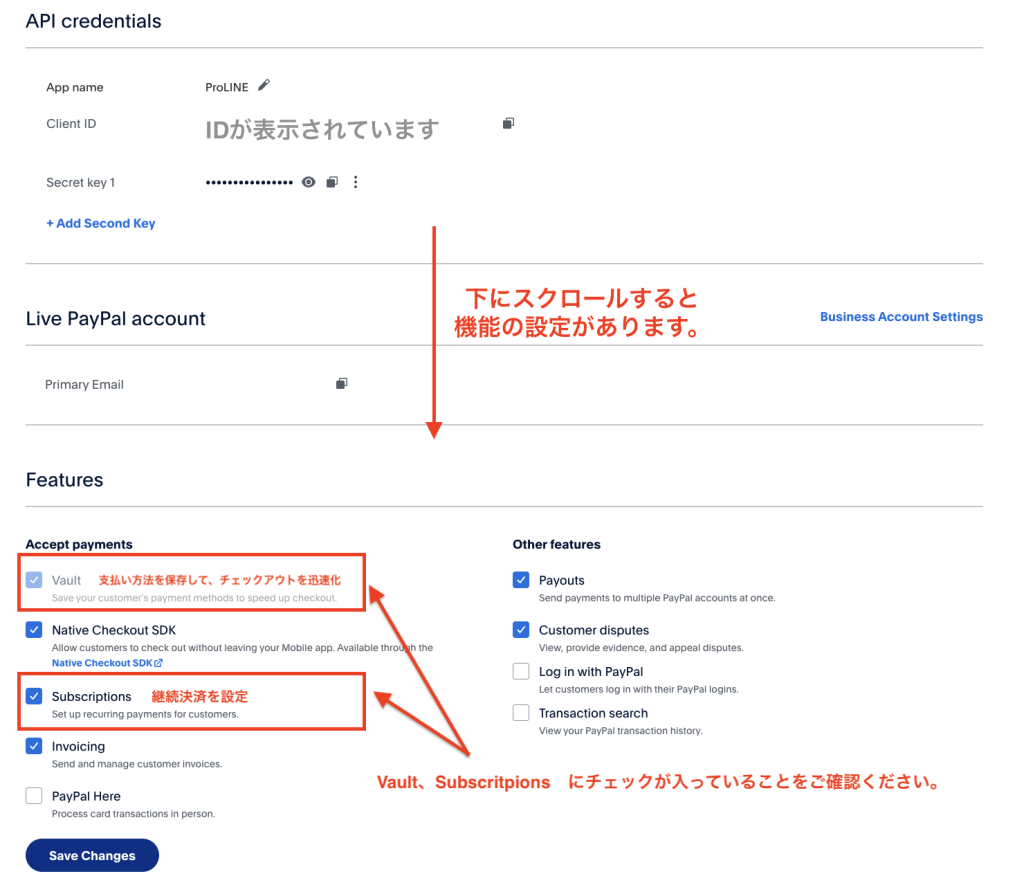
その上で「Client ID」をコピーして
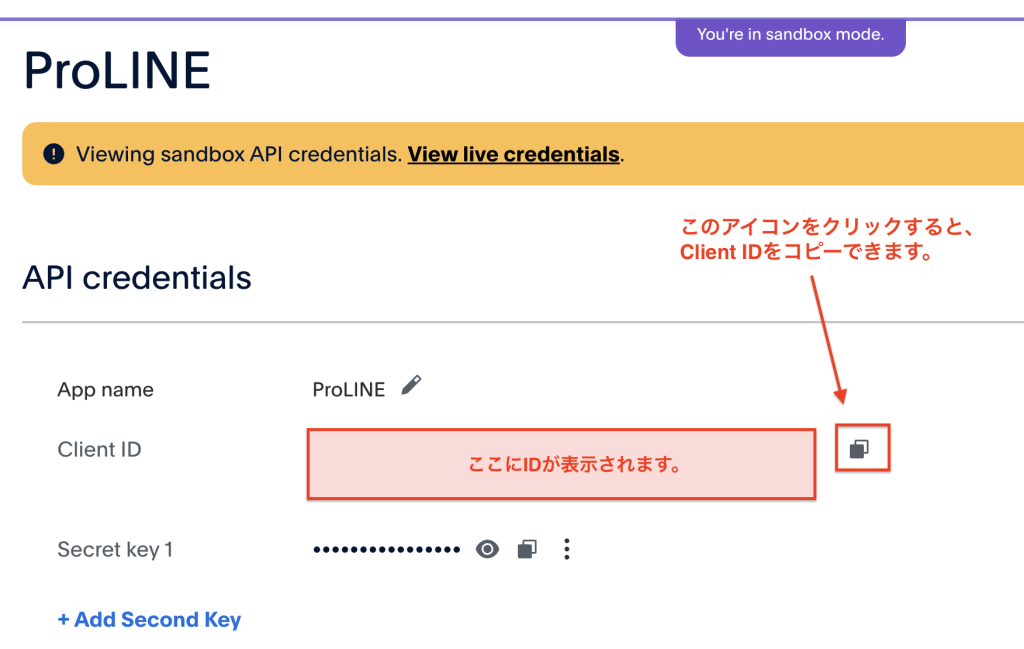
プロライン側の「テスト環境のクライアントID」の項目に入力してください。
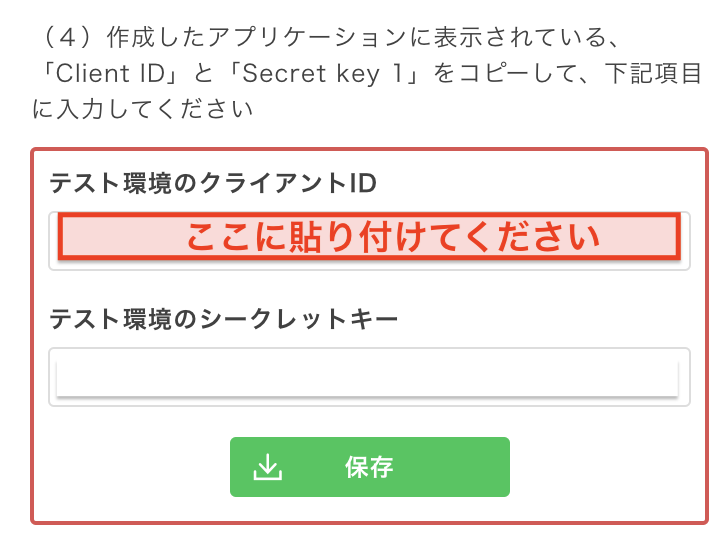
同様にPayPalの画面で「Secret key 1」もコピーします。
(非表示の状態でも、そのままコピーできます。)
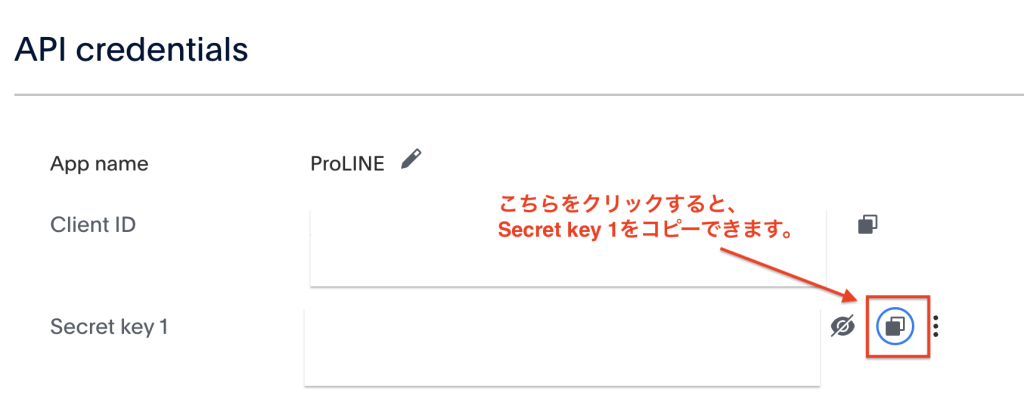
こちらも先ほどプロライン側に貼り付けた下の項目にある、「テスト環境のシークレットキー」に貼り付けてください。
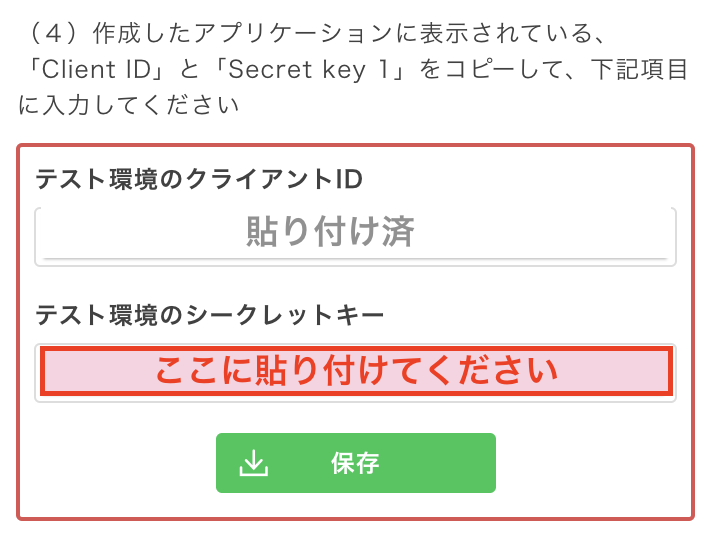
保存をクリックすると、以下のモーダルが表示されますので、「はい」をクリックしてください。
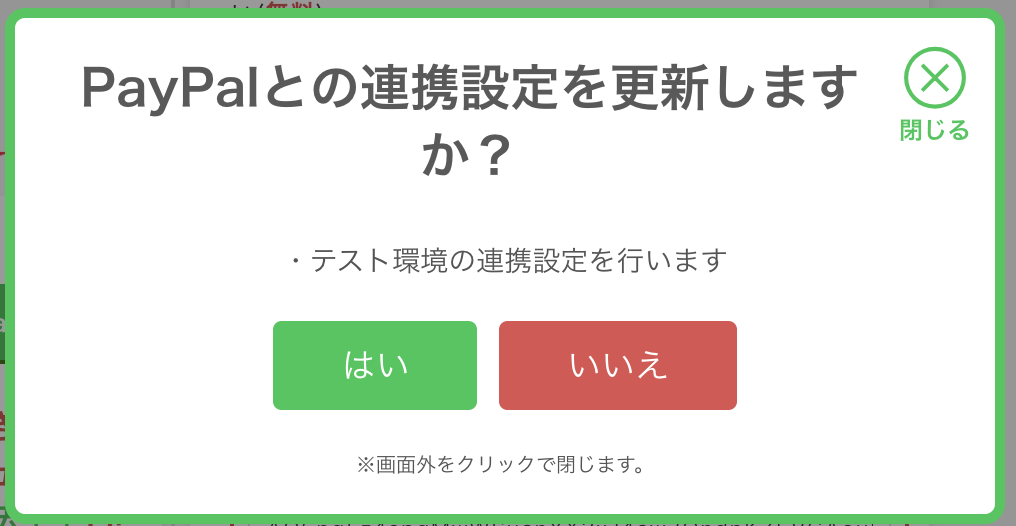
以上でテスト環境での連携が出来、テスト決済で動作確認することができるようになりました。
以下のように「テスト環境」が「連携済み」になっていれば連携成功です。(商品登録画面の場合)
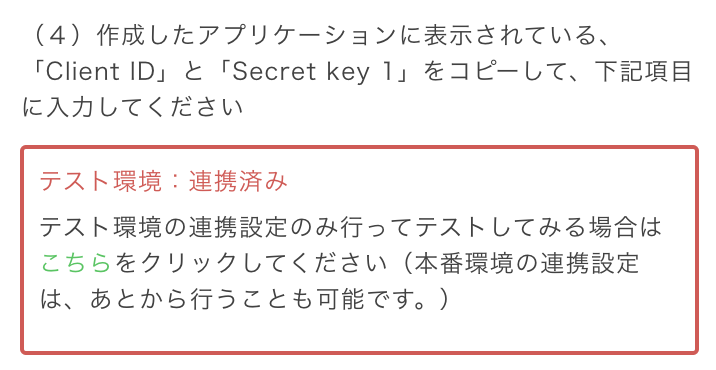
(2)つぎにPayPal Checkout本番環境と連携方法をします。
実際に決済(金銭のやり取り)を行うにはPayPal Checkoutの「本番環境」の連携が必要です。
本番環境で実際に決済する場合は、続けて以下の手順を行ってください。
まず、同様に以下のPaypal側のAPI資格情報ページ(本番環境)を開いてください。(下のボタンをクリックしてください。)
同様に画面右上にある「Create App」ボタンをクリックして

アプリケーションを作成します(App Name例:ProLINE)
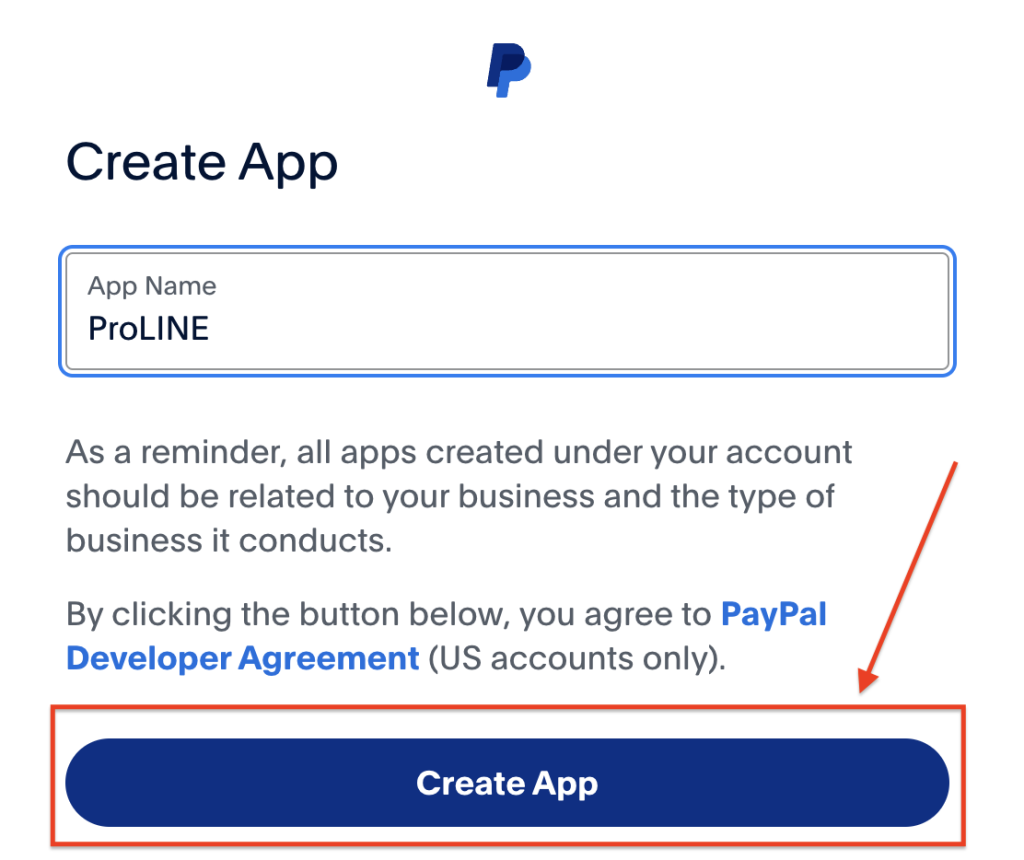
本番環境も同様に一番下までスクロールして
PayPalのアプリ画面で「Vault」「Subscritpions」 にチェックが入っていることをご確認ください。
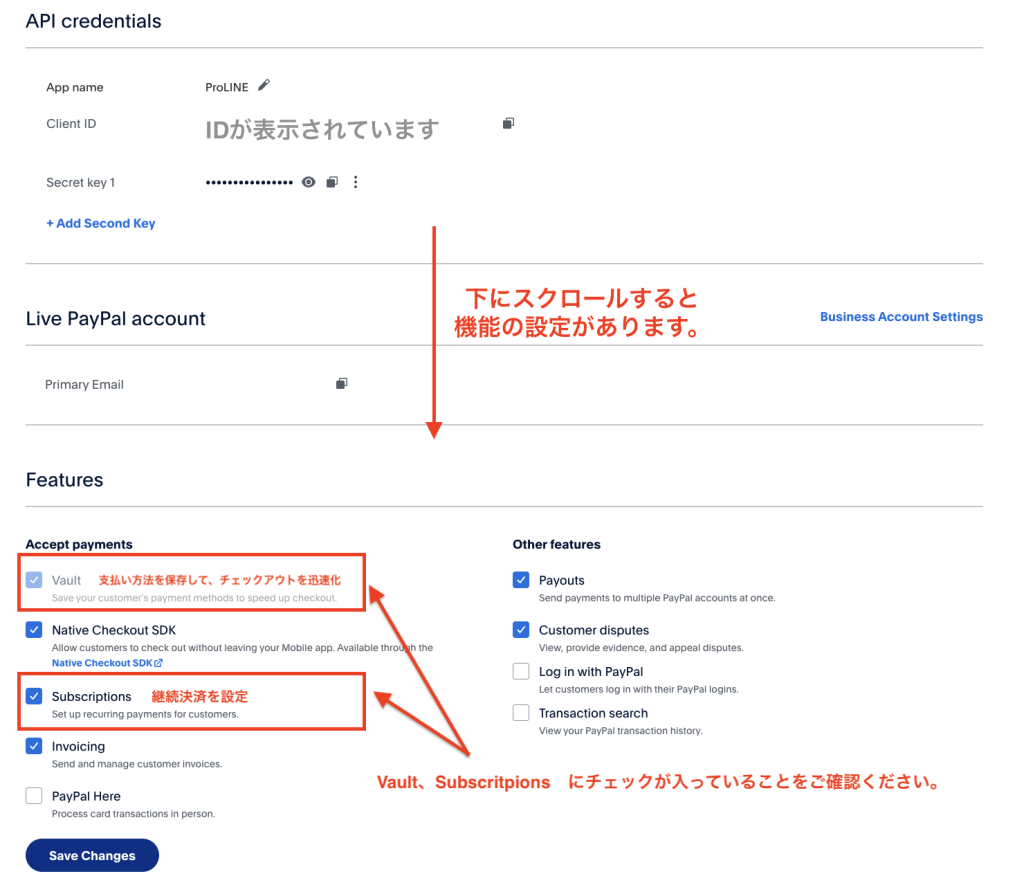
その上で作成したアプリケーションに表示されている、「Client ID」をコピーして、
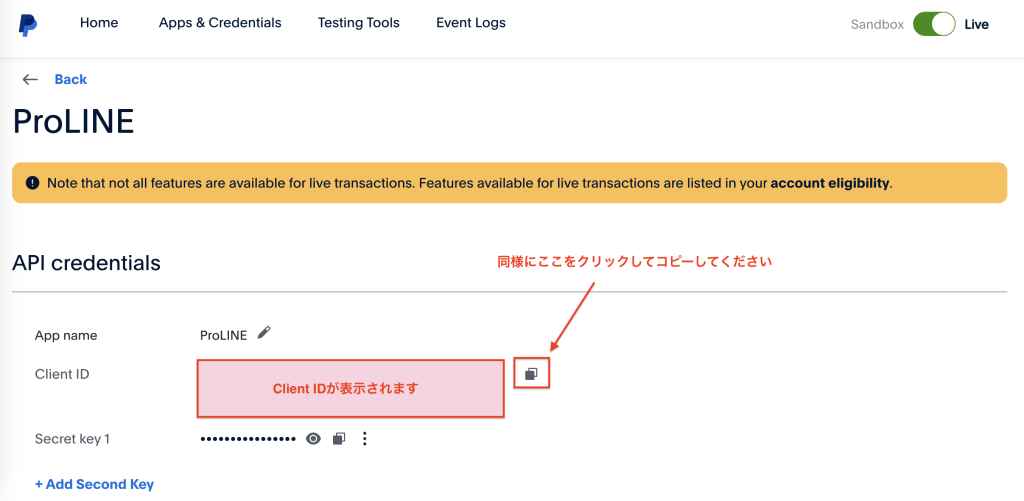
上のプロライン側の『決済連携>商品(種類)を登録するページ』の続きの
「本番環境のクライアントID」の項目に貼り付けてください。
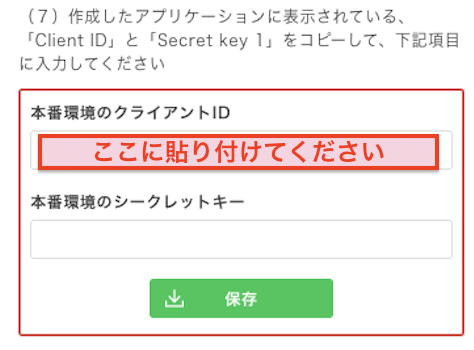
(※途中で別のページに遷移したなどの動作によって上の欄が表示されない場合には、 決済システムとの連携設定ページで連携設定をしていただけます。)
同様にPayPalの画面で「Secret key 1」をコピーして
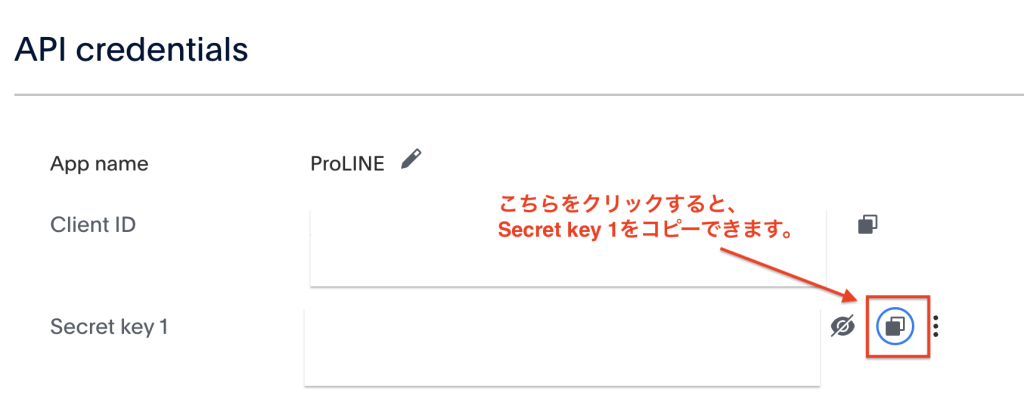
こちらもプロライン側の「本番環境のシークレットキー」にそれぞれ貼り付けてください。
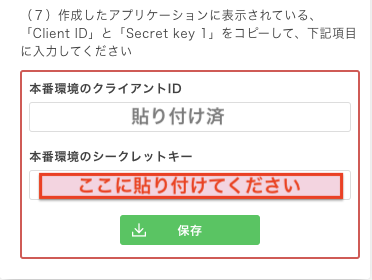
保存をクリックすると、以下のモーダルが表示されますので、「はい」をクリックしてください。

ここまでで連携設定は完了です。
連携が正しく行われているかどうかのご確認は、
決済システムとの連携設定ページのPayPal Checkoutの「Webhook設定状態」という箇所でご確認いただけます。
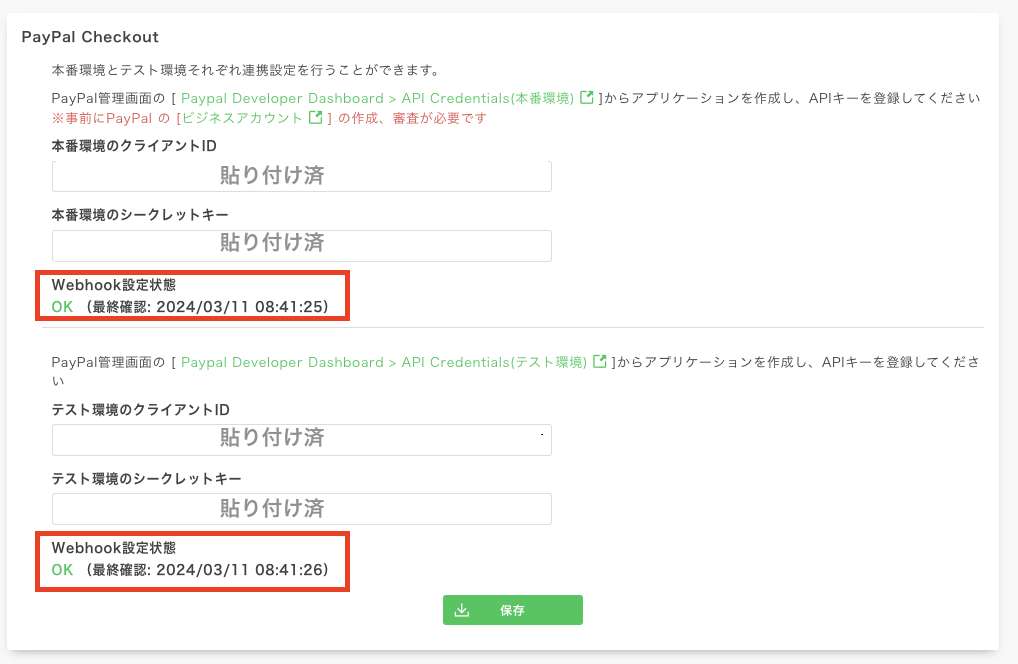
切り替えられずに「該当ページに戻ってください」というモーダルが表示されるページもあります。
以下を参考ください。
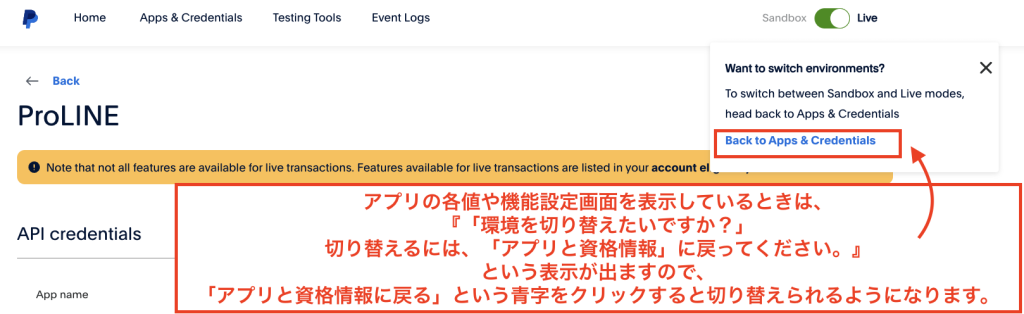
2PayPal Checkoutの決済ボタンの作成方法
プロラインとのAPI連携ができたら、次の手続きに従ってPayPal Checkout商品を作成します。
決済連携>商品(種類)を登録するページにて、「PayPal Checkout」を選択して、(既に選択済みの場合には下にお進みください)
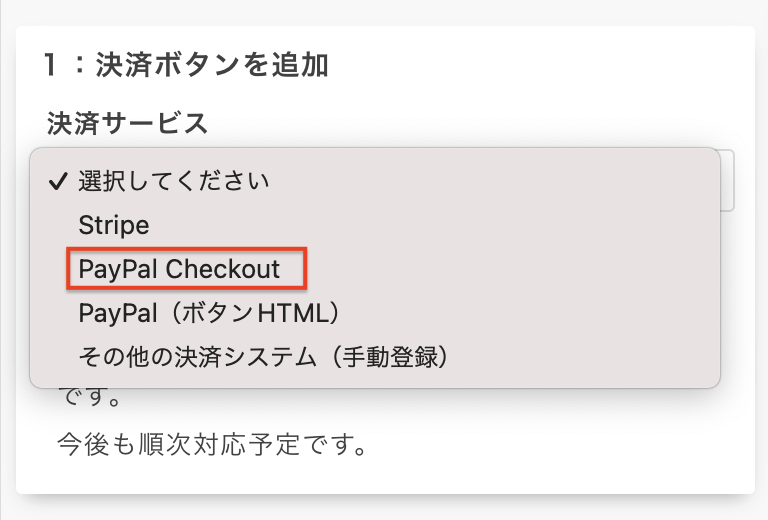
「追加する」をクリックすると
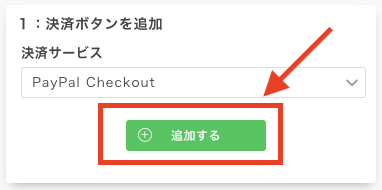
『PayPalボタンを追加するための設定画面』が表示されます。
単発決済の場合(継続決済の場合にはこちらにお進みください)
①~③まで、3箇所設定してください。
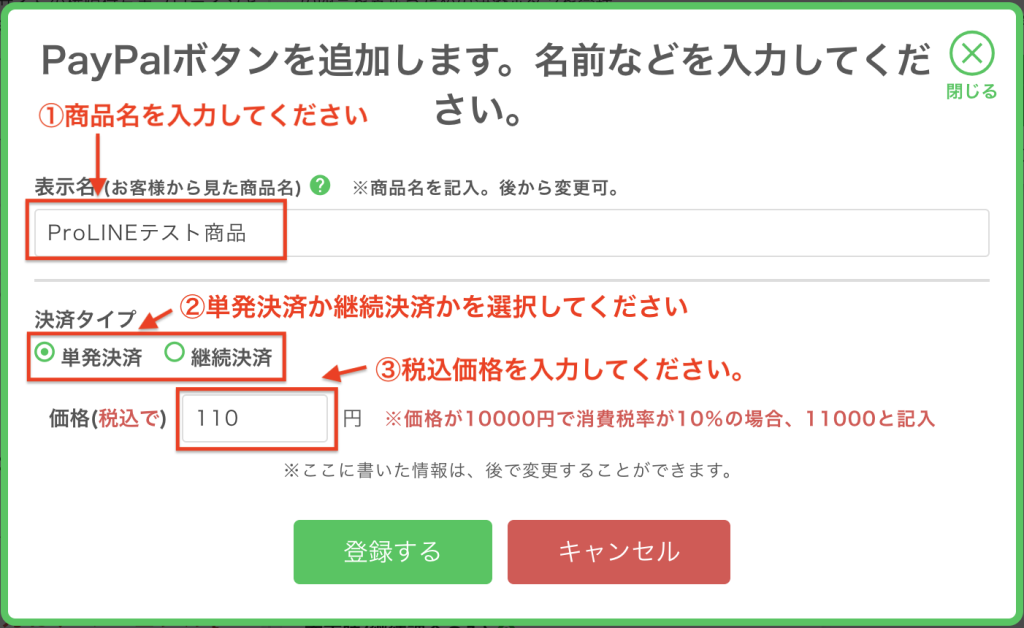
最後に「登録する」をクリックすると、次のように、商品が登録されます。
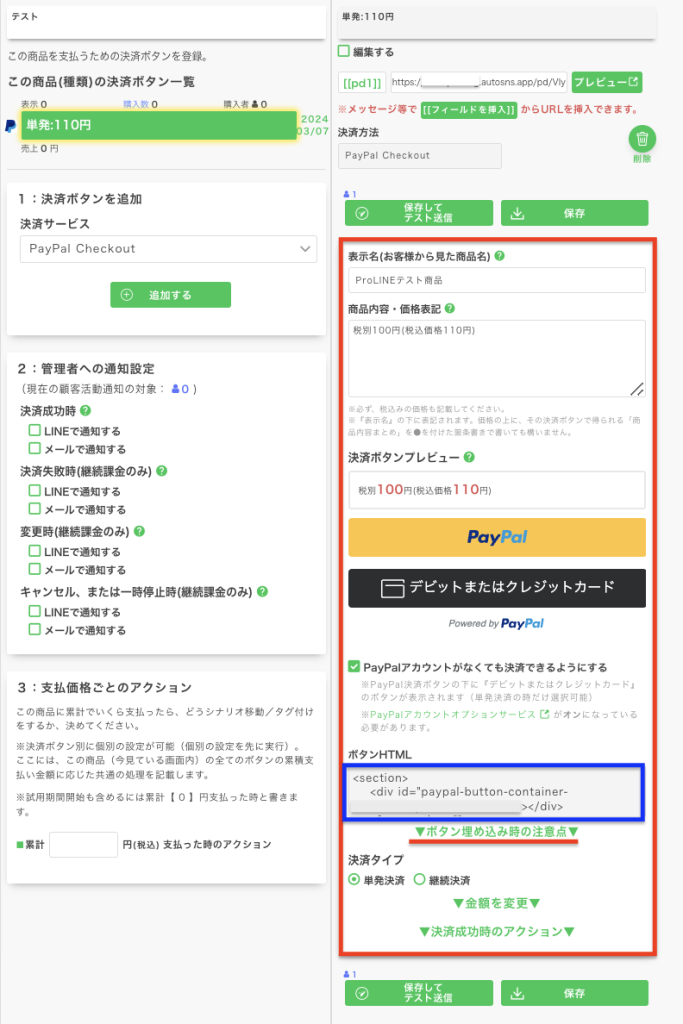
図の右側の赤い領域を確認し、必要に応じて調整してください。
これで「コンテンツページに埋め込む」「フォームの送信ボタンの代わりに、決済ボタンを表示する」「チャットやメッセージで直接決済リンクを送信」などができるようになりました。
また、▼決済成功時のアクション▼から、このボタンの決済成功時に送信する「メッセージ」「シナリオ移動」「タグ付け」が調整できます。
外部サイトにプロラインと連動した決済ボタンを埋め込む場合は、青い領域のボタンHTMLを取得し、外部サイトに貼り付けてください。
外部サイトに埋め込む場合、ボタンHTMLの下の▼ボタン埋め込み時の注意点▼もよくお読みください。外部サイトに埋め込む場合、プロラインの「自作ページに転送」という機能を使わないとうまく動作しません。
※同じ商品に2つ以上ボタンを登録しようとすると、同じ商品(種類)かどうか確認が求められますので、画面の指示に従って回答してください。
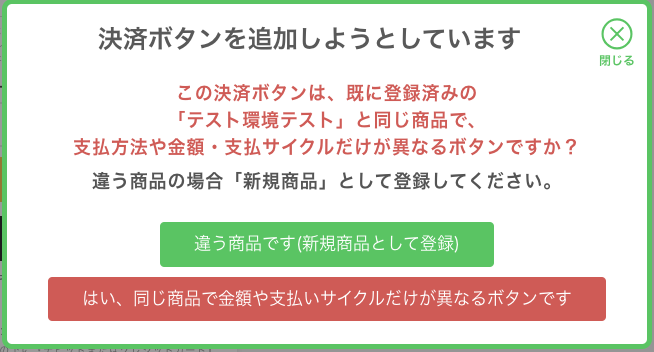
※商品(種類)とは、1つの商品のことです。1つの商品に対して複数の金額や支払いサイクルを紐付けて、同一商品に対する支払いとして扱うことが可能です。
継続決済の場合(単発決済の場合にはこちらにお進みください)
同様に①~③まで、3箇所設定してください。
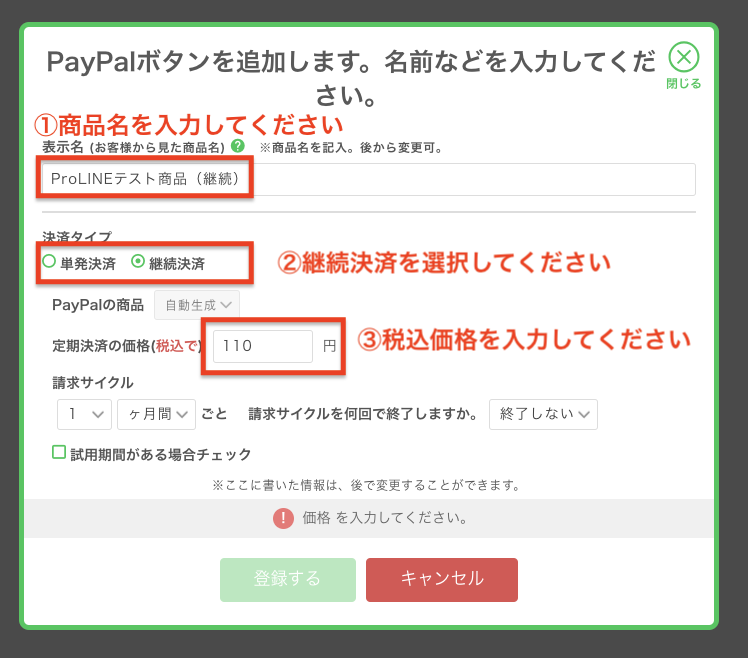
その上で、請求サイクルや決済回数、試用期間がある場合には期間や価格の設定もしてください。
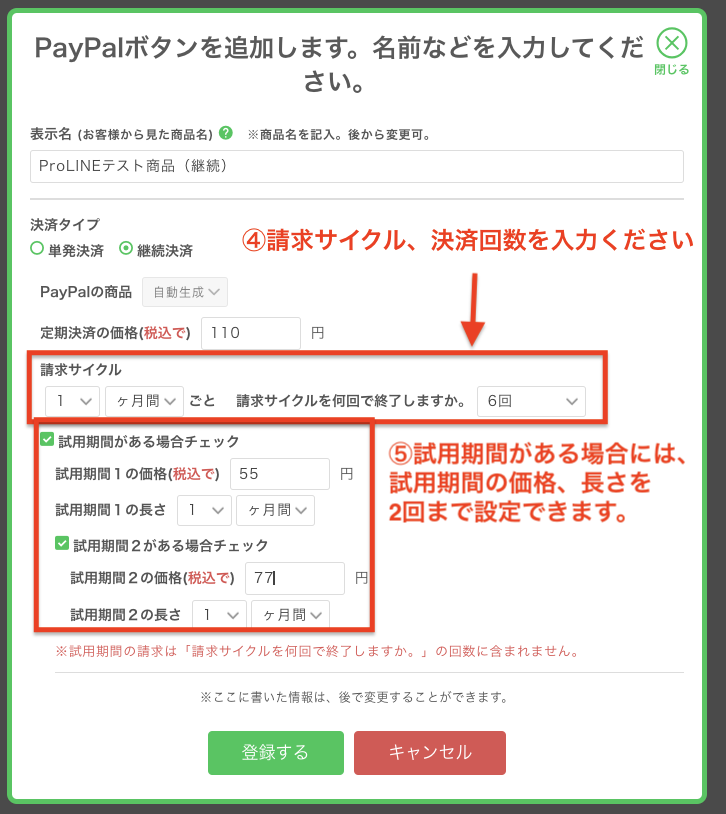
こちらも、同様に
図の右側の赤い領域を確認し、必要に応じて調整してください。
これで「コンテンツページに埋め込む」「フォームの送信ボタンの代わりに、決済ボタンを表示する」「チャットやメッセージで直接決済リンクを送信」などができるようになりました。
また、▼決済成功時のアクション▼から、このボタンの決済成功時に送信する「メッセージ」「シナリオ移動」「タグ付け」が調整できます。
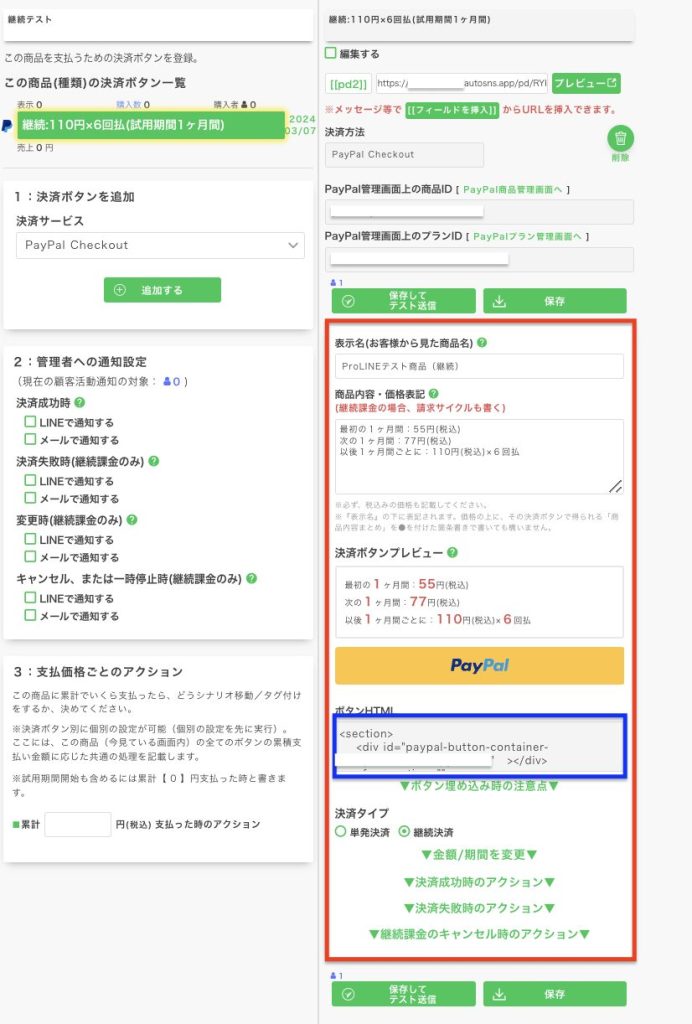
外部サイトにプロラインと連動した決済ボタンを埋め込む場合は、青い領域のボタンHTMLを取得し、外部サイトに貼り付けてください。
外部サイトに埋め込む場合、ボタンHTMLの下の▼ボタン埋め込み時の注意点▼もよくお読みください。外部サイトに埋め込む場合、プロラインの「自作ページに転送」という機能を使わないとうまく動作しません。
※同じ商品に2つ以上ボタンを登録しようとすると、同じ商品(種類)かどうか確認が求められますので、画面の指示に従って回答してください。
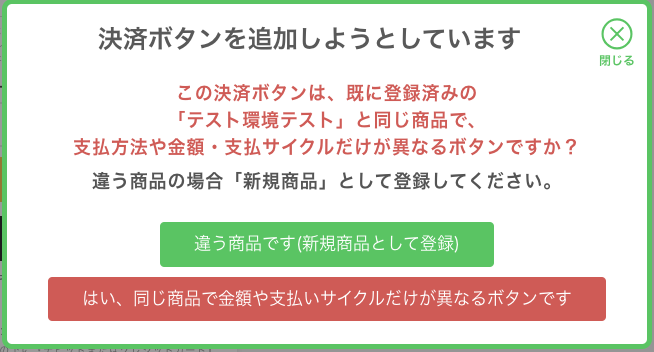
※商品(種類)とは、1つの商品のことです。1つの商品に対して複数の金額や支払いサイクルを紐付けて、同一商品に対する支払いとして扱うことが可能です。
続いて、決済ボタンをプロラインの友だちに送って、購入者をシナリオ移動したり、フォームの送信ボタンを決済ボタンに変更したり、会員ページと連携したりといった内容を説明します。