プロラインフリーでは、複数のコンテンツページ(友だち専用ページ)をまとめて整理をすることや、コンテンツページをまとめて、サイドメニューやグローバルナビ(ハンバーガーメニュー)付きのページ(サイト)を作ることができます。
よくある使われ方としては、1つの動画が設置してある視聴ページが複数あり、それらをまとめてメニューを付けて、動画の感想を送ると、次のページ内容が見られるようにしたり、
会員サイトを作成して、決済連携と連動させて、お支払い金額毎にメニューが増えていくサイトなど、
ページごとにアクセス制限を付けることが可能なので、それらを利用した仕組みを作られる方が多いです。
もちろん、ヘッダーやフッターをオリジナル画像にすることもできます。
では、実際のプロラインの画像を使って、作り方をご案内します。
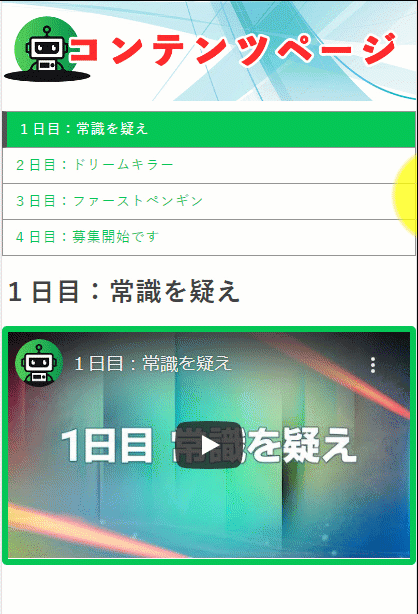
手順1:まず、会員サイトを構成するためのコンテンツページを作成します。
まずは会員サイトを構成するための各コンテンツページを作ります。
[コンテンツページ・LP > 友だち専用ページ] の新規作成にカーソルを合わせて
『メニュー付きページ』と『友だち専用ページ』を選択できますので、『友だち専用ページ』を選択ください。
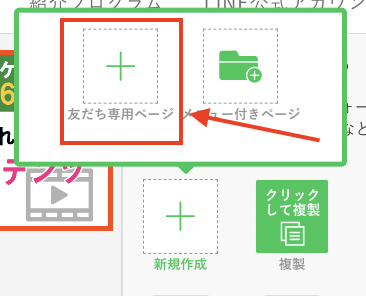
コンテンツページの要素に関しては、以下のメニューより含みたい要素を選択して追加してください。

「万能エディタ」:テキストや画像を追加できます。
「自作動画or YouTube」:メディアライブラリでアップロードした動画やYouTube動画を埋め込むことができます。
「フォーム」:登録フォーム(アンケート)で作成したアンケートを埋め込むことができます。
「決済ボタン」:決済連携機能で登録した商品の決済ボタンを埋め込むことができます。
「カウントダウンタイマー」:コンテンツページの閲覧期限を指定することができます。
「パスワード」:コンテンツページを閲覧するためのパスワードを設定できます。
「アクセス制限(会員サイト)」:購入したかどうかなどでアクセスを制限して会員サイトとしてお使いいただけます。
「シナリオ移動」:コンテンツページを表示した時点でシナリオを移動することができます。
コンテンツページの作り方については、下記の記事で実際のイメージとともに記載しておりますので、ご参考ください。
ここでは、ページを作成する上で、会員サイトとしての機能に活用していただける「アクセス制限」の使い方についてお伝えしたいと思います。
以下の要素(アクセス制限)をクリックすると

このようにどのユーザーに対して制限できるかを定めることができます。
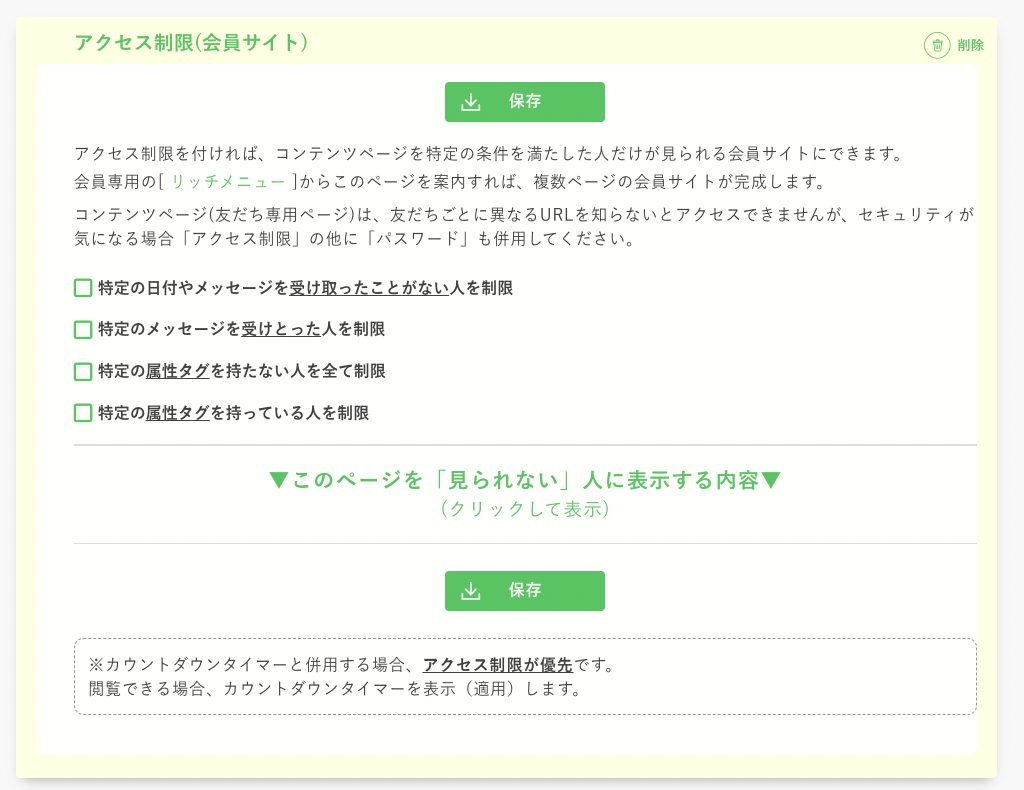
例えば、決済連携で購入した人(決済成功した人)に対して購入者様シナリオにシナリオ移動してメッセージを送る設定をしている場合には、
「特定の日付やメッセージを受け取ったことがない人を制限」にチェックを入れて、該当のメッセージを受け取ってない人(決済していない人)は見られないようにすることなどが可能になります。
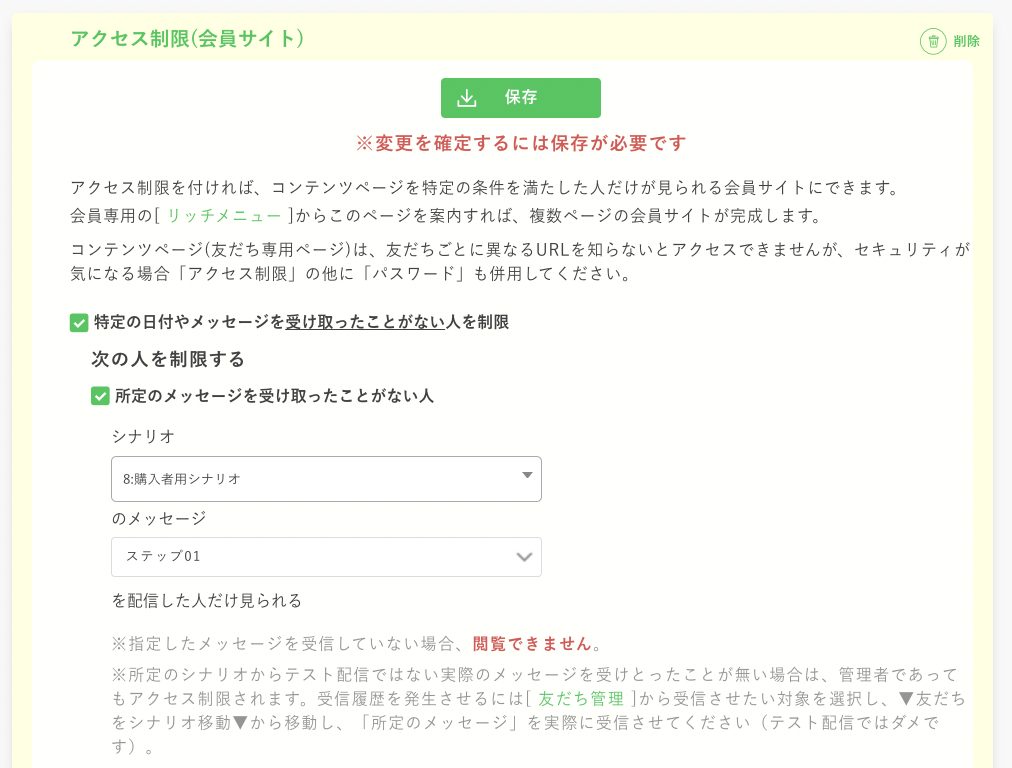
また、以下の様に閲覧開始できるタイミングを設定することによってそれまでは見られない様に制限することも可能です。
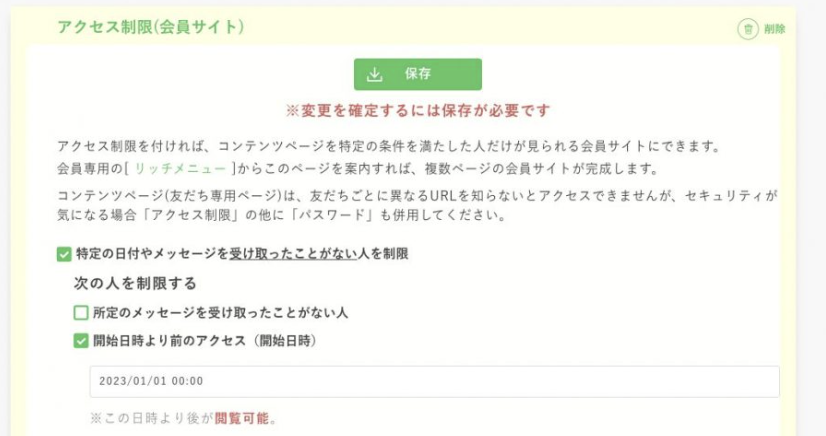
そのほかにも、「特定のメッセージを受けとった人を制限」、「特定の属性タグを持たない人を全て制限」、「特定の属性タグを持っている人を制限」など
ユーザーの状態によって制限を設定することができます。
迷惑ユーザーには閲覧できない様にしたい場合に使っていただくことも可能ですので、以下の記事もご参考ください。
また、「▼このページを「見られない」人に表示する内容▼」を設定することによって
制限されている人に表示されるテキストを指定することや、別のページを表示する設定にすること、フォームを非表示にする設定も可能です。
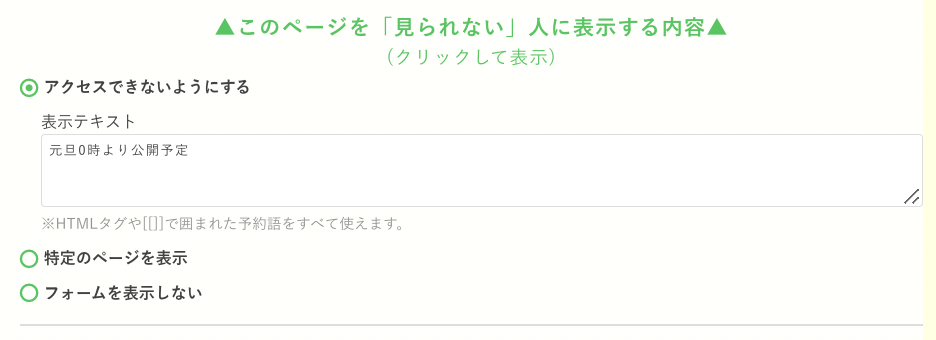
上の設定の場合には、期日前(現在2022/12/28)はこのような画面になります。
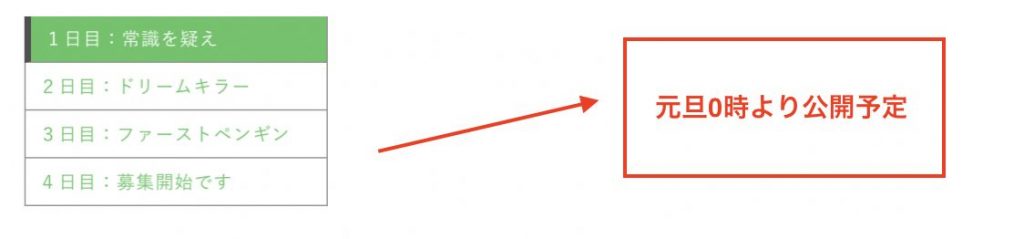
手順2:『メニュー付きページ』を作成して、サイトを構成したいコンテンツページを入れる
ここまでで作成したそれぞれのコンテンツページを会員サイトの様にまとめるには
今度は、[コンテンツページ・LP > 友だち専用ページ] の新規作成にカーソルを合わせて『メニュー付きページ』を選択ください。
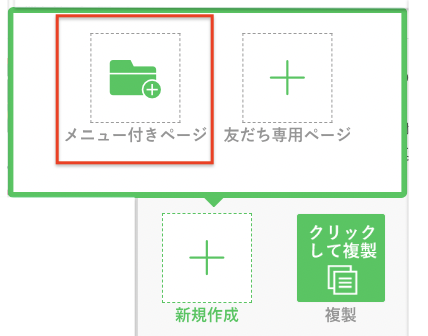
そして、複数のコンテンツページをドラッグアンドドロップすることによって構成するページをまとめることができます。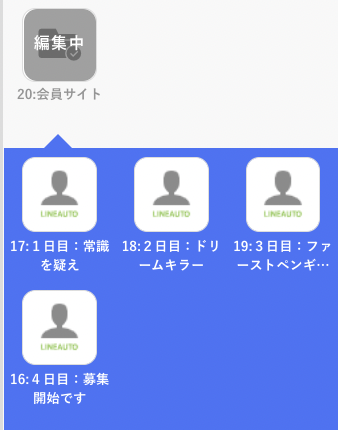
そして、「メニュー付きページは非公開です」という工事中のマークを稼働中にするとすぐに『メニュー付きページ』が作成できます。
(会員サイトを作る目的ではなく、コンテンツページを整理するために使っていただくことも可能です。その場合は工事中のままで構いません。)
補足:メニュー付きページ全体としての設定について(ヘッダー、フッター、などその他の設定)
メニュー付きページ全体としての設定で出来ることについてもご案内させていただきます。
ヘッダーは、このようにメニュー付きページの上部に表示される部分です。画像を設定することができます。(スマホ表示の画像は、別で選ぶことも可能です。)

フッターは、このようにメニュー付きページ下部に表示される部分です。リンクを設定することも可能です。
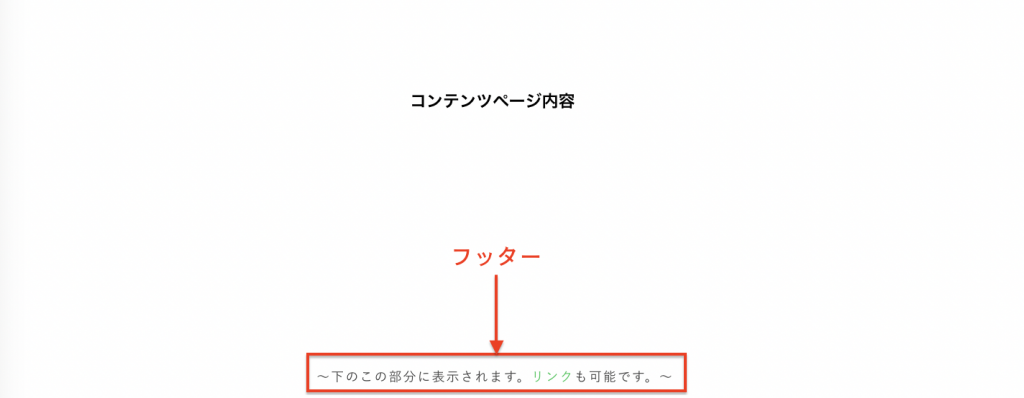
また、メニューにはコンテンツページ以外にも「見出し」「外部ページのリンク」「画像でのリンク」も設定できます。
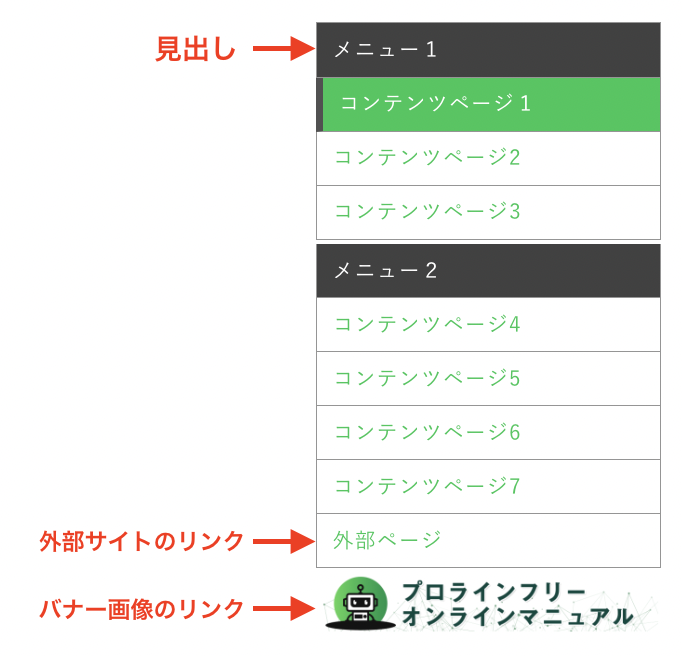
メニュー付きページ全体にパスワードを作ることも可能ですし、
個別のコンテンツページでユーザーによるアクセス制限を設定している場合には、
制限されているユーザーには、そのコンテンツページをメニューに表示しない設定にすることも可能です。(メニュー編集内)

また、メニューの表示方法について、デバイスによってどのようなメニューにしたいかを『メニュー付きページ』の中で選択できます。
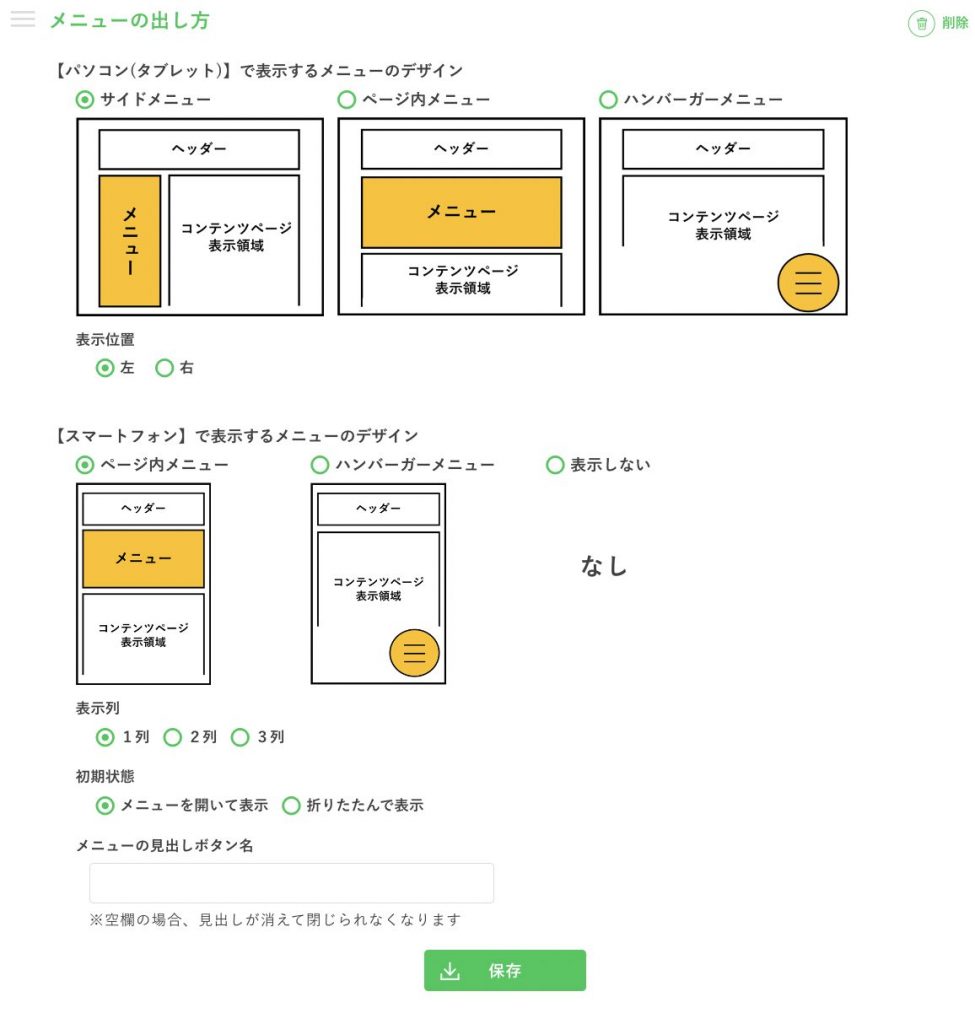
ご参考ください。


