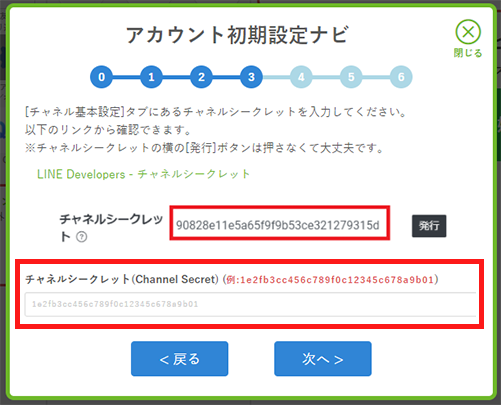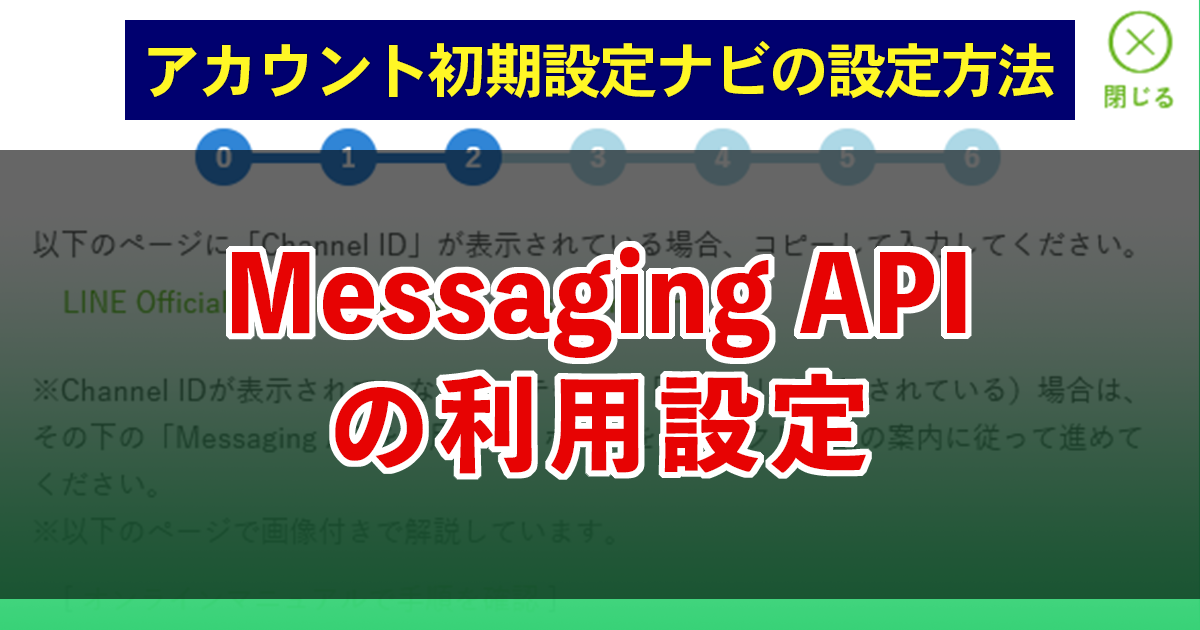
また、LINEアカウント設定する際のブラウザは、「Google Chrome」「Safari」「Firefox」を使って、LINEアカウント設定を完了してください。「Internet Explorer」では、LINE Developersサイト上で正しく動作しません。
この記事は、初めてMessaging APIを設定する人向けの案内です。
既にステータスが「利用中」の場合は、「手順5」へ進んでください。
手順1:「Messaging APIを利用する」をクリックします
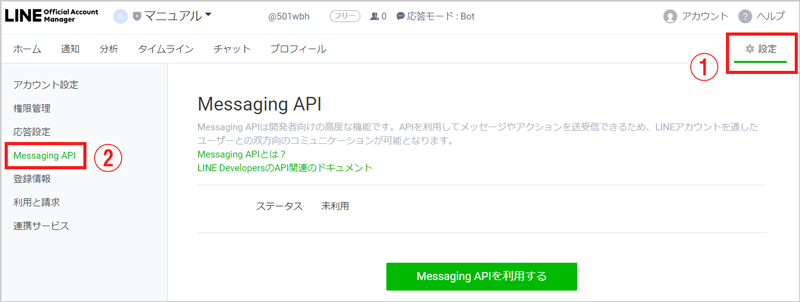
「Messaging APIを利用する」をクリックします。
既にステータスが「利用中」の場合は、「手順5」へ進んでください。
その場合は、ビジネスアカウントに個人LINEアカウントを1対1で連携させてください。1つの個人LINEアカウントに、複数のビジネスアカウントを連携させることはできません。
参考:【LINE公式】ビジネスアカウントにLINEアカウントを連携させる
手順2:開発者情報の入力
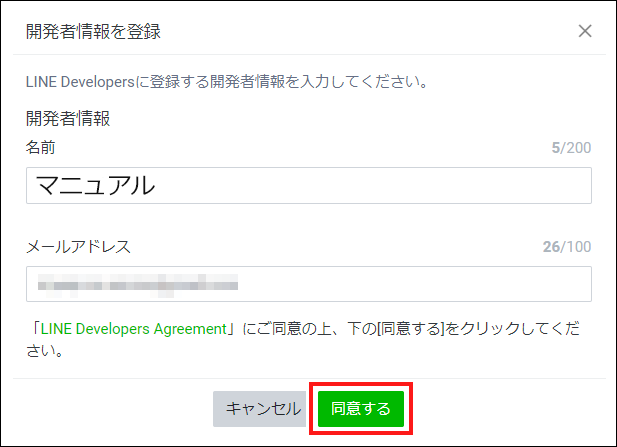
名前とメールアドレスを入力して、『同意する』をクリックします(外部に公開される情報ではありません)。
手順3:プロパイダーを作成、もしくは選択します
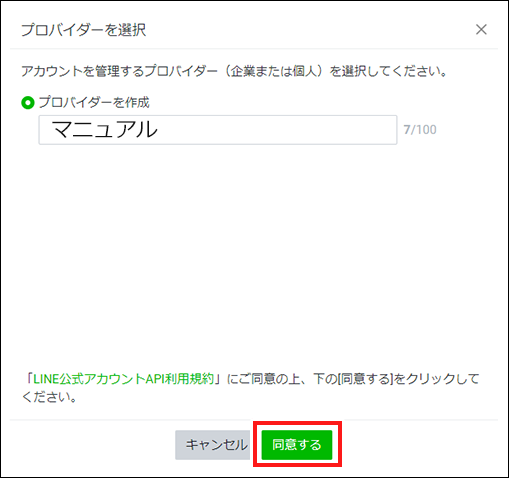
プロパイダーとは、LINEプラットフォームを通じて、サービスを提供する個人、企業、またはその他の組織を指します。
プロバイダー名は、LINEの認証画面で友だちに表示されるため、アカウント名など、認識しやすい名前を入力する事をオススメします。入力したら『同意する』をクリックします。
なお、すでにプロバイダ作成済みの場合は、それを選択することも可能です。
手順4:プライバシーポリシー、利用規約の入力(スキップ可)

プライバシーポリシーと利用規約は任意入力になります。必要に応じて入力してください。
後から入力可能なので、スキップしても問題ありません。最後に『OK』をクリックして登録します。
手順5:Channel情報の「Channel ID」をプロラインに入力します
Messaging API画面に表示されている、Channel情報の「Channel ID」をコピーします。

コピーした情報を、プロラインのアカウント初期設定ナビにペーストして、「次へ」ボタンをクリックします。
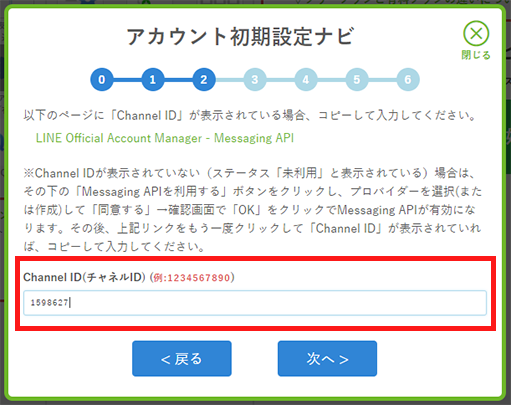
手順6:Channel情報の「Channel secret」をプロラインに入力します
「Channel secret」の入力を求められますので、Messaging API画面に表示されている「Channel ID」の下にある「Channel secret」をコピーして、プロラインにペーストします。