「コンテンツページでURLを貼ったのだけれど、リンク(クリックできる状態)にならない。どうすればいいの?」というお問い合わせをいただくことがあります。
ステップ配信シナリオのメッセージや臨時メッセージなどでは、URLを貼り付けるだけでそのままリンクになりますので、

同じ感覚で、コンテンツページにURLを貼っても、以下のようにリンクにならなくて焦る気持ち、お察しします。

コンテンツページで以下のようにリンクを作りたい場合には、一手間だけ必要なので、ご不明な場合にはこのページをご参考ください。

また、コンテンツページからスケジュール機能の予約カレンダーに飛ばしたい、というお問い合わせもいただくことがあるので、合わせてご案内します。
ちなみに、リンク部分はURL表示ではなく、以下のように文字で表示することやボタンで表示することも可能です。


コンテンツページに貼ったURLをリンクにする方法
まず、貼りたいURLをコピーした上でリンク(鎖のマーク)をクリックします。
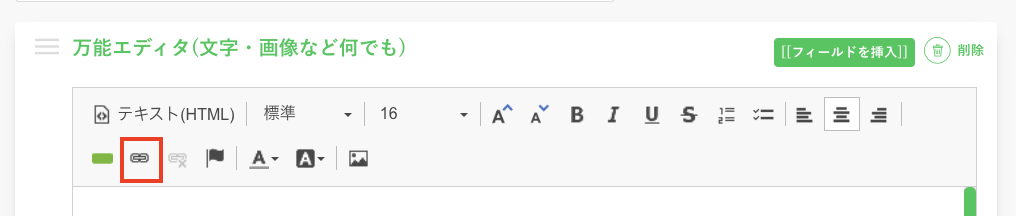
URLの欄にURLを貼り付けて保存します。
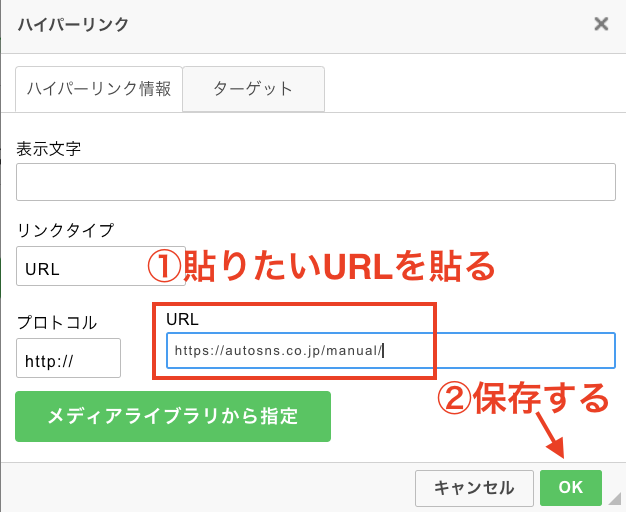
すると、以下のようにリンクが作成されます。

補足1:リンクを文字で表示する場合
さらに、「表示文字」という部分にリンクで表示させたい文字を入力すると、

以下のようにURLの代わりに文字がリンクになる状態になります。

補足2:リンクをボタンで表示する場合
他にはボタン機能を使うことによって、リンクをボタンの形で表示することもできます。

「表示文字」という部分にボタン内で表示させたい文字を入力し、
「移動先URL」で移動させたいURLを入力して「OK」をクリックします。
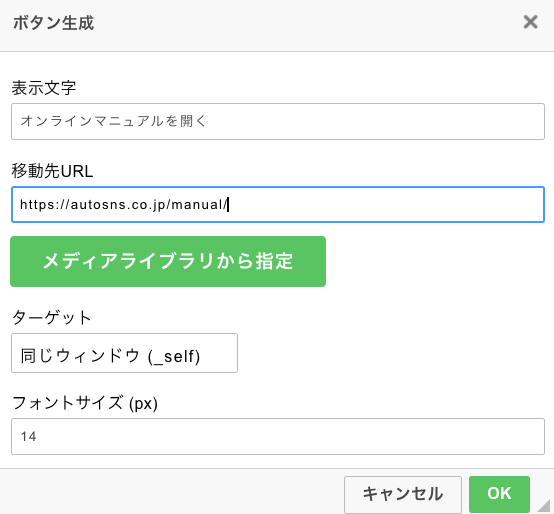
すると、以下のようにボタンが出来上がります。

コンテンツページのリンクから予約ページや別のコンテンツページなどに飛ばす方法
リンクにできるのは外部URLだけでなく、プロラインの予約ページや別のコンテンツページなどに飛ばすことなども可能です。
例えば予約ページに飛ばしたい場合には、まず、フィールド挿入をクリックして

上タブの「予約カレンダー」をクリックし、該当のカレンダーのURLをクリックするとURLをコピーできます。
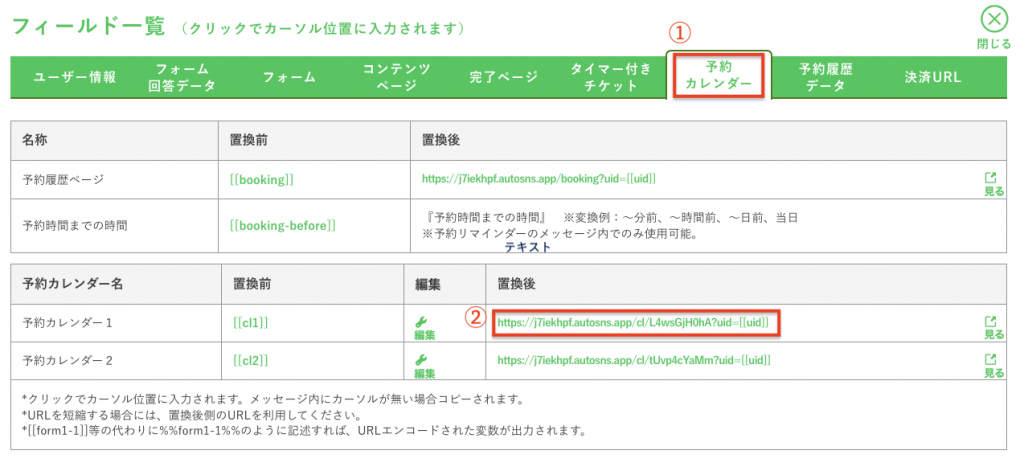
その上で、今回ご案内している「URLをリンクにする方法」を活用して、予約カレンダーのリンクを作成できます。

