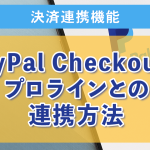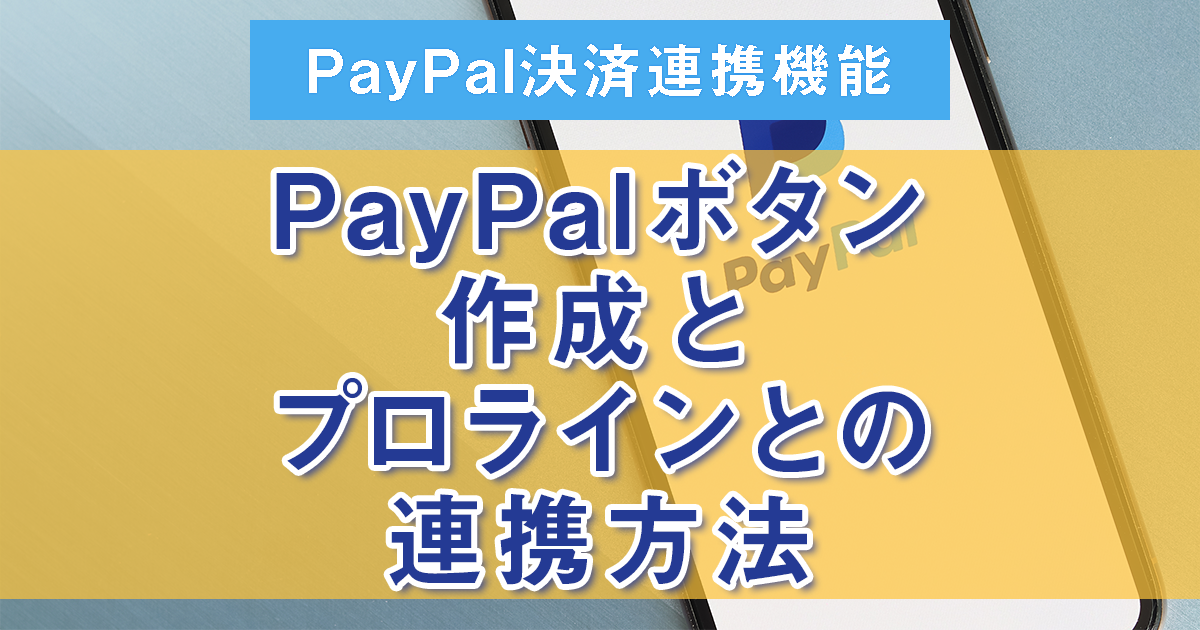
PayPalボタンの作成と、作成後10秒でプロラインと連携完了する方法をご説明します。
これからPayPalを利用される方は決済サービスで「PayPal Checkout」をご利用ください。
Stripeにも対応しておりますので、こちらの活用もご検討ください。
※現在、PayPal連携できているアカウントに関しては、引き続き決済連携をご利用いただくことができます。
1PayPalボタンの作成方法
(0)前回の記事で[PayPalのビジネスアカウントの作成]がまだでしたら、作成して下さい
「PayPalボタン」をプロラインと連携するにはPayPalの「ビジネスアカウント」が必須です。
※パーソナルアカウント(主に購入専用のアカウント)の場合、「PayPalボタンの作成」は可能ですが、「PayPalボタンの保存」ができず、「PayPalボタンID」が作成されないため、プロラインと連携ができません。
そこで、「ビジネスアカウント」へのアップグレード、または法人書類等を使った「新規ビジネスアカウント」の作成が必須となります。
※ビジネスアカウントは、作成後2ヶ月以内に本人確認しない場合、支払いと受け取りが本人確認の完了まで、使えなくなりますので必ず本人確認を行いましょう。
※PayPalでは、本人確認するまで1回10万円以上の支払い金額の決済は受け取れません(決済失敗します)(※支払いは本人確認してもしなくても1回100万円まで可能)。「受取総額」には、「本人確認していない場合●●万円までしか受け取れません」という明確な上限はありません。
PayPalアカウントが作成できたら、次の手続きに従ってPayPalボタンを作成します。
(1)以下のページから、必要な「PayPalボタン」を作成してください
この時、
単発決済は「今すぐ購入」
継続決済は「購読する」
という種類を選んでください。
尚、現在、単発決済は「今すぐ購入」と「ショッピングカート」、継続決済は「購読する」というボタンに対応しています。
「ショッピングカート」は、「複数の異なる商品をカートに入れさせた後、最後に顧客が決済画面に進む」という形式ですが、「今すぐ購入」であれば「1種類の商品を選んで(個数指定も可)、すぐに決済させることができ」ます。普通は、カートに商品を入れたらすぐに決済して欲しいはずですので、複数の異なる商品を同時に決済する必要がない場合は「今すぐ購入」が第一選択肢となります。このため、単発決済は「今すぐ購入」、継続決済は「購読する」となります。
※「購読する」というのは「定期購読(定期決済)」と同じ意味で、決められた頻度で、決められた回数(または回数指定なしに)決済します。試用期間を作ることもできます。
※スマートボタンなどはプロラインとの連携には使えません。
★単発決済(今すぐ購入/ショッピングカート)の場合は次の画像の通り設定してください。
「今すぐ購入」ボタンの設定
①~④まで、4箇所設定してください。
(青字は読まなくてもいいです)
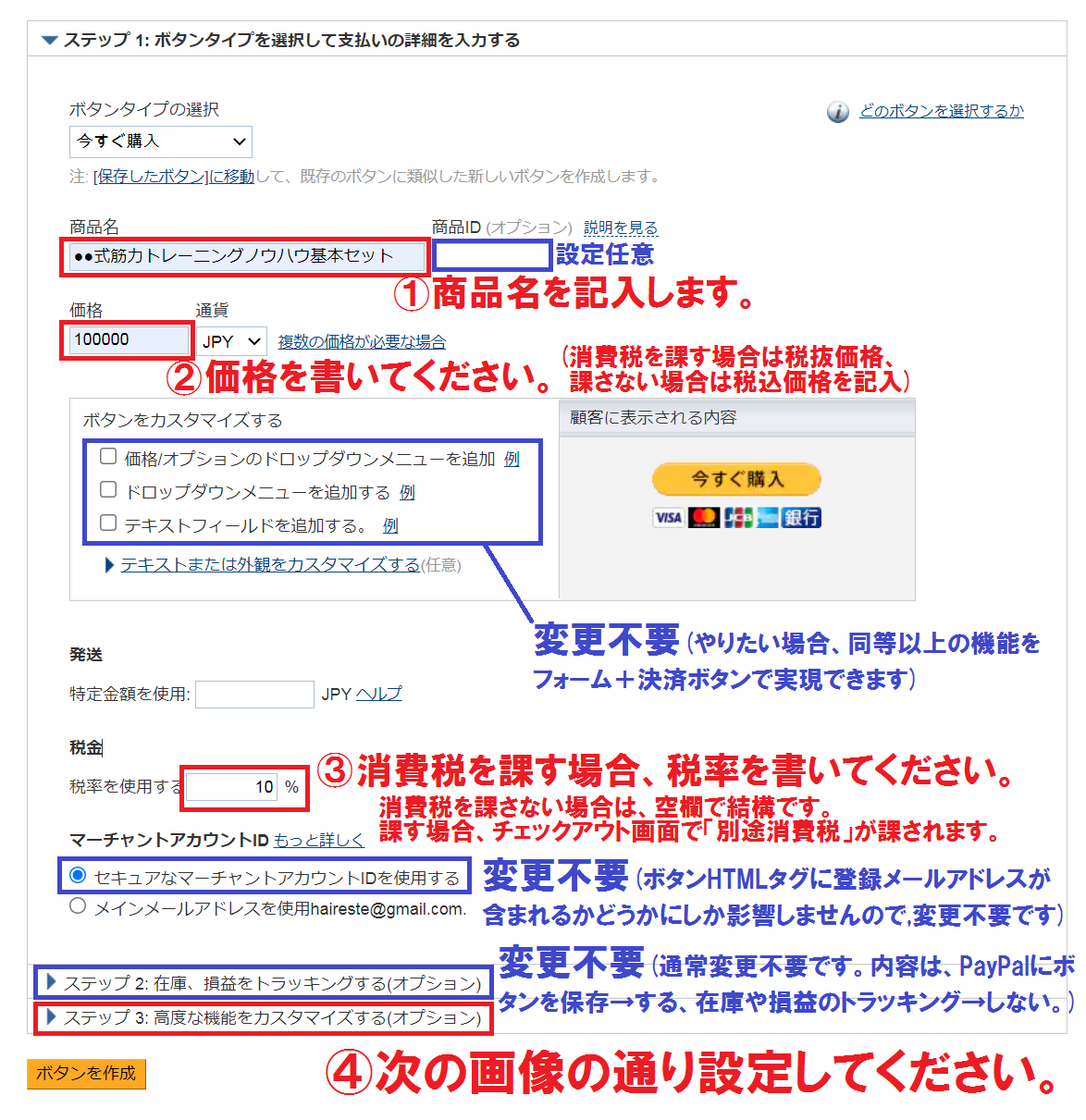

(青字は読まなくてもいいです)
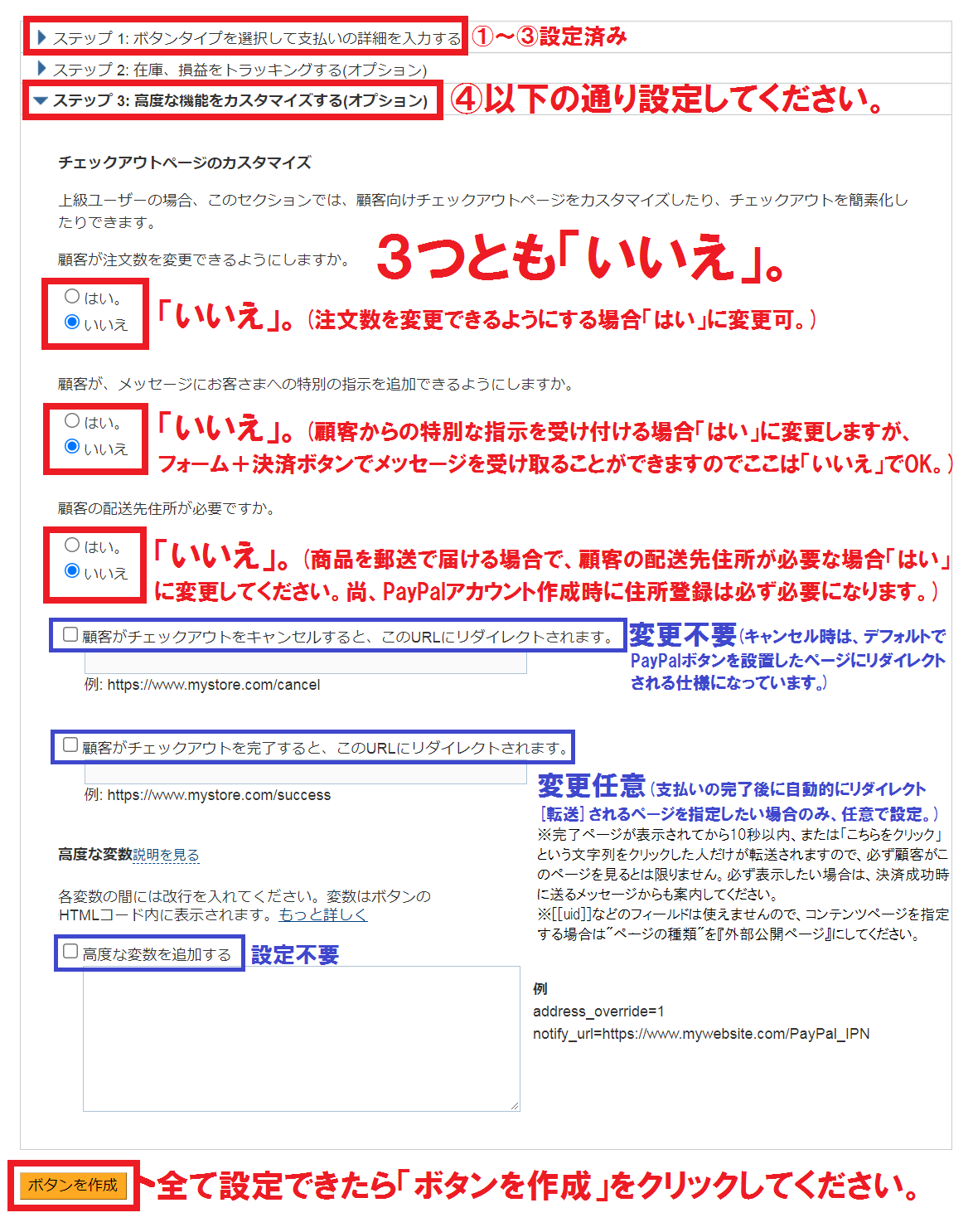
※パーソナルアカウントなど、権限が足りない場合は、"Step2やStep3の設定画面が無効"となっていますが、その状態でボタンを作成してもプロラインと連携できませんのでご注意ください。PayPalボタンは必ずビジネスアカウントにログインして作成してください。
★継続決済(購読する)の場合は次の画像の通り設定してください。
「購読する」ボタンの設定
①~④まで、4箇所設定してください。
(青字は読まなくてもいいです)
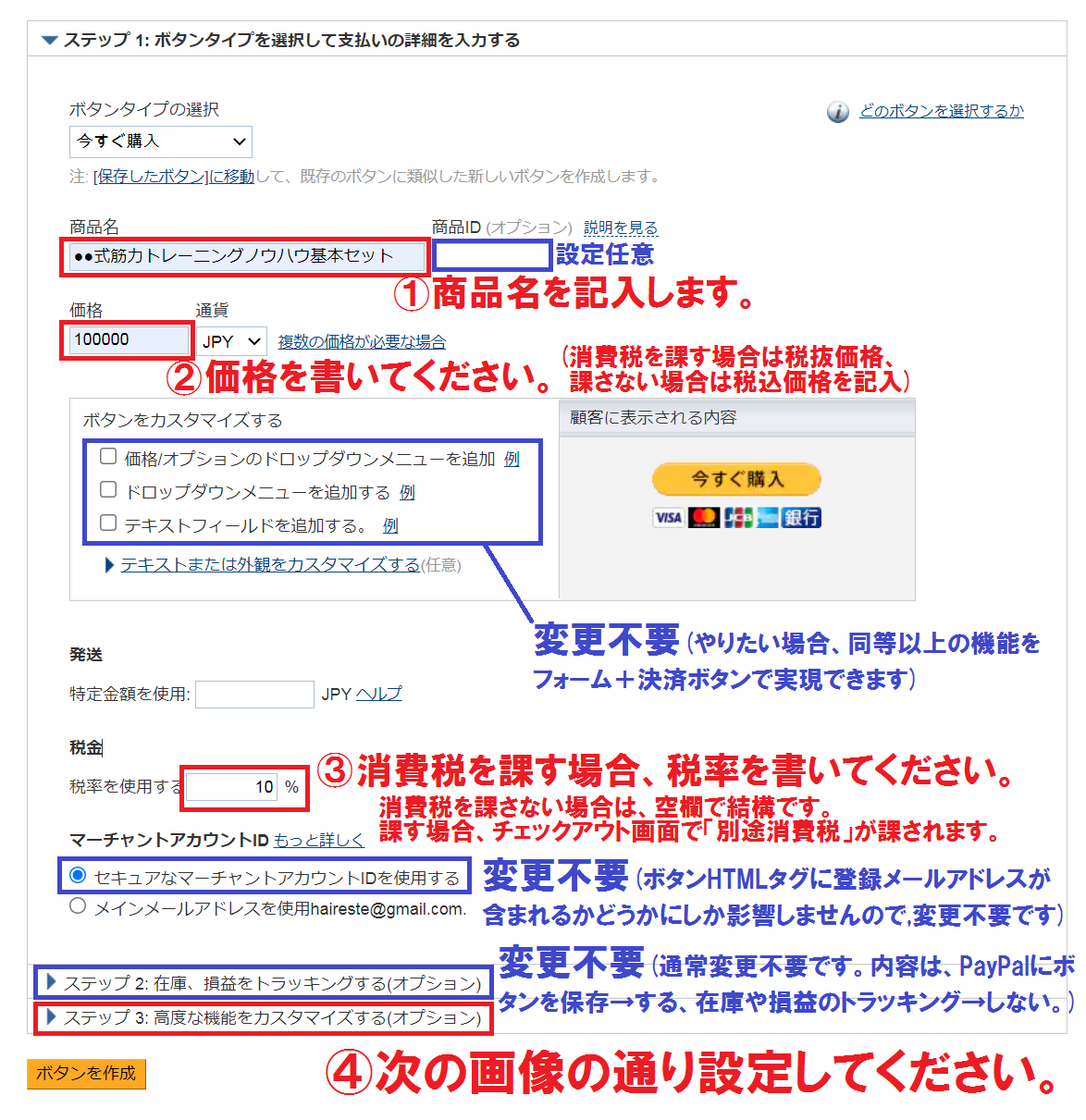

(青字は読まなくてもいいです)
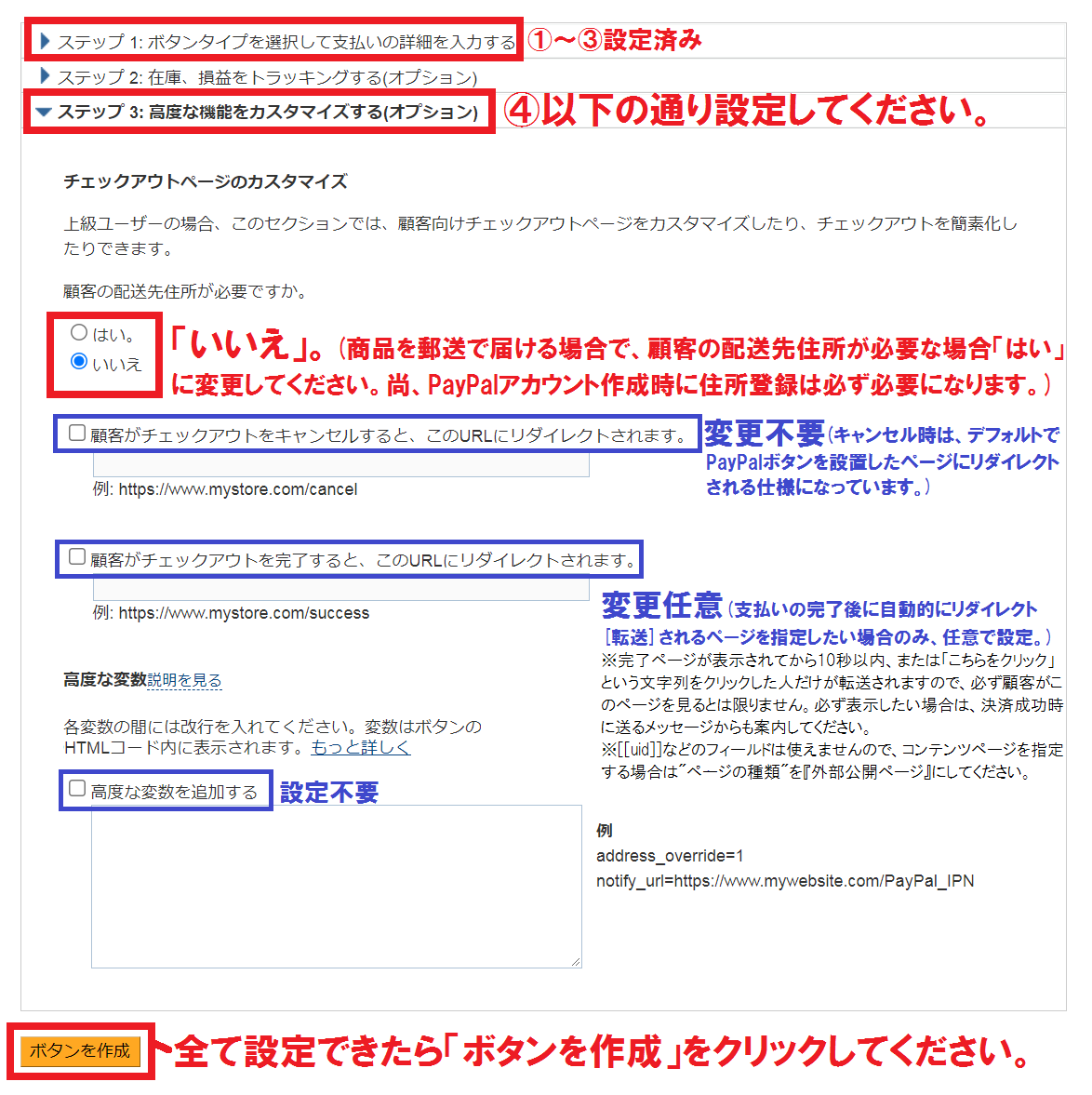
※"Step2やStep3の設定画面が無効"の場合プロラインと連携できませんのでご注意ください。PayPalボタンは必ずビジネスアカウントにログインして作成してください。
(2)【ボタンを作成】をクリックすると、このような「ボタンHTML」が表示されますので、「クリックして選択」→「右クリックしてコピー」してください。
これでPayPalボタンの作成が完了しました。
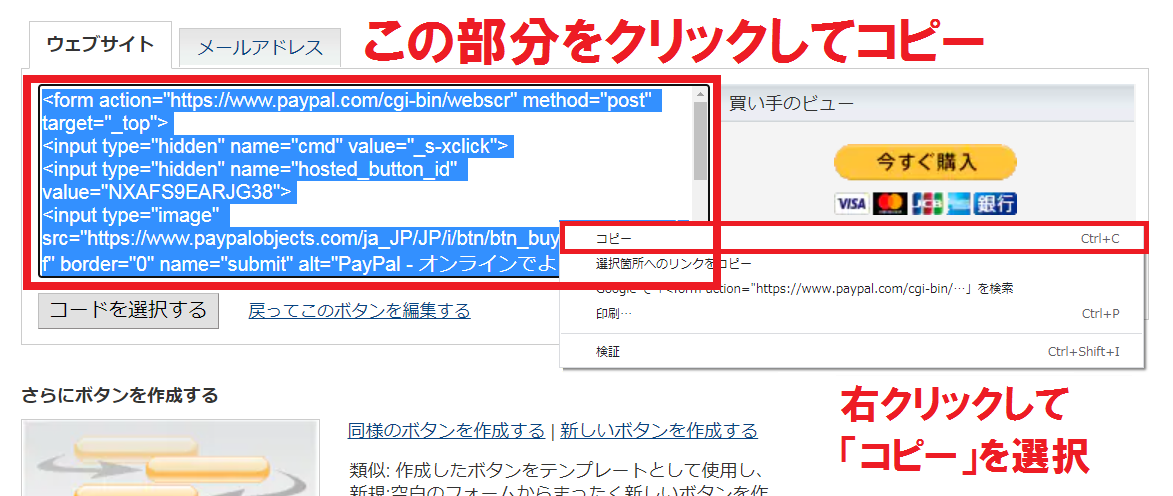
2プロラインとの連携方法(ボタンHTMLコード貼り付け)
(0)この作業を行う前に、この記事の上部に書いてある方法で、PayPalボタンを作成してください
※ボタンHTMLコードをクリップボードにコピー済みの場合、この作業は不要です。(1)にお進みください。
→パーソナルアカウントで作成したボタンHTML(PayPalボタンとして保存されていない臨時のボタンHTML)は、プロラインと連携できませんのでご注意ください。
※コピーがまだの場合、以下から作成済みのボタンHTMLコードを取得してください。
保存したPayPalボタンの一覧は、PayPalボタン作成ページの画面右上のリンク[保存したボタンを表示する]をクリックすれば移動できます。
※保存したボタン一覧に、連携したいボタンが出てこない場合、PayPalボタンIDが発行されていない状態ですので、そのボタンはプロラインとは連携できません。
この一覧から、連携を希望するボタンの「①操作」をクリック→「②コードの表示」をクリックし、表示されたHTMLコードをコピーしてください。
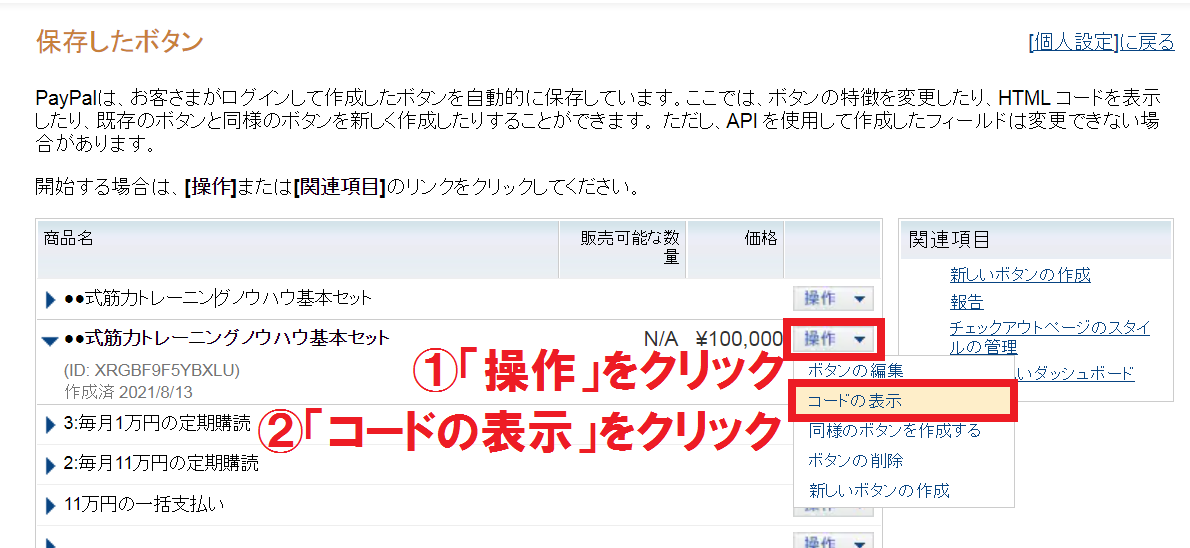

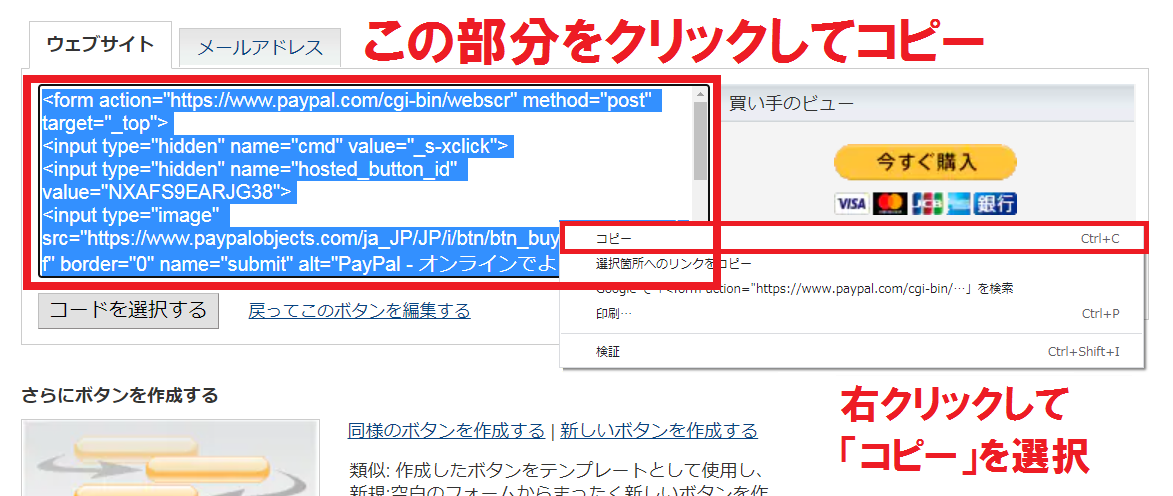
これでボタンHTMLのコピーが完了しました。
ボタンHTMLがコピーできたら、次にお進みください。
(1)プロラインのメインメニュー「決済連携」から商品を選択し、図の箇所にコピーしたボタンHTMLを貼り付けてください。
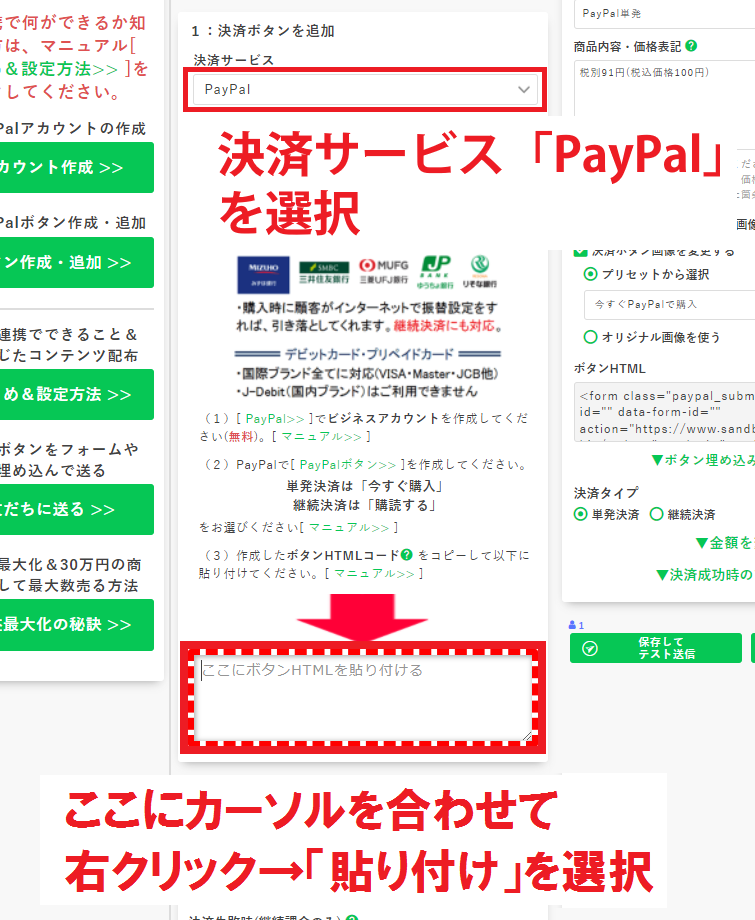
(2)出てきた画面の指示に従って商品を登録してください
※同じ商品に2つ以上ボタンを登録しようとすると、同じ商品(種類)かどうか確認が求められますので、画面の指示に従って回答してください。
※商品(種類)とは、1つの商品のことです。1つの商品に対して複数のPayPalボタンを紐付けて、同一商品に対する支払いとして扱うことが可能です。
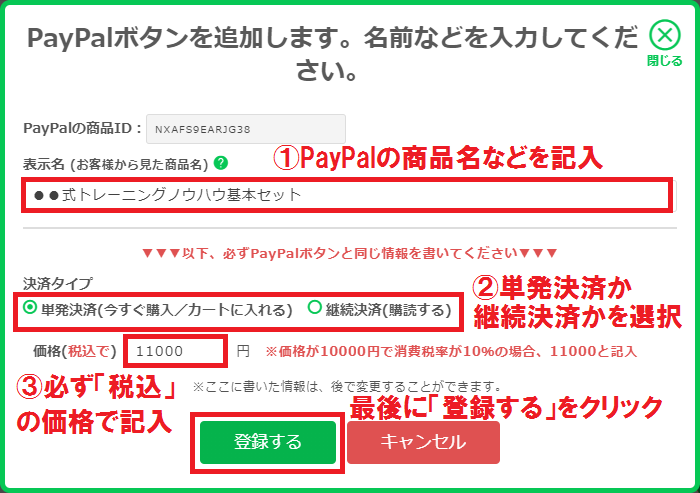
「登録する」をクリックすると、次のように、商品が登録されます。
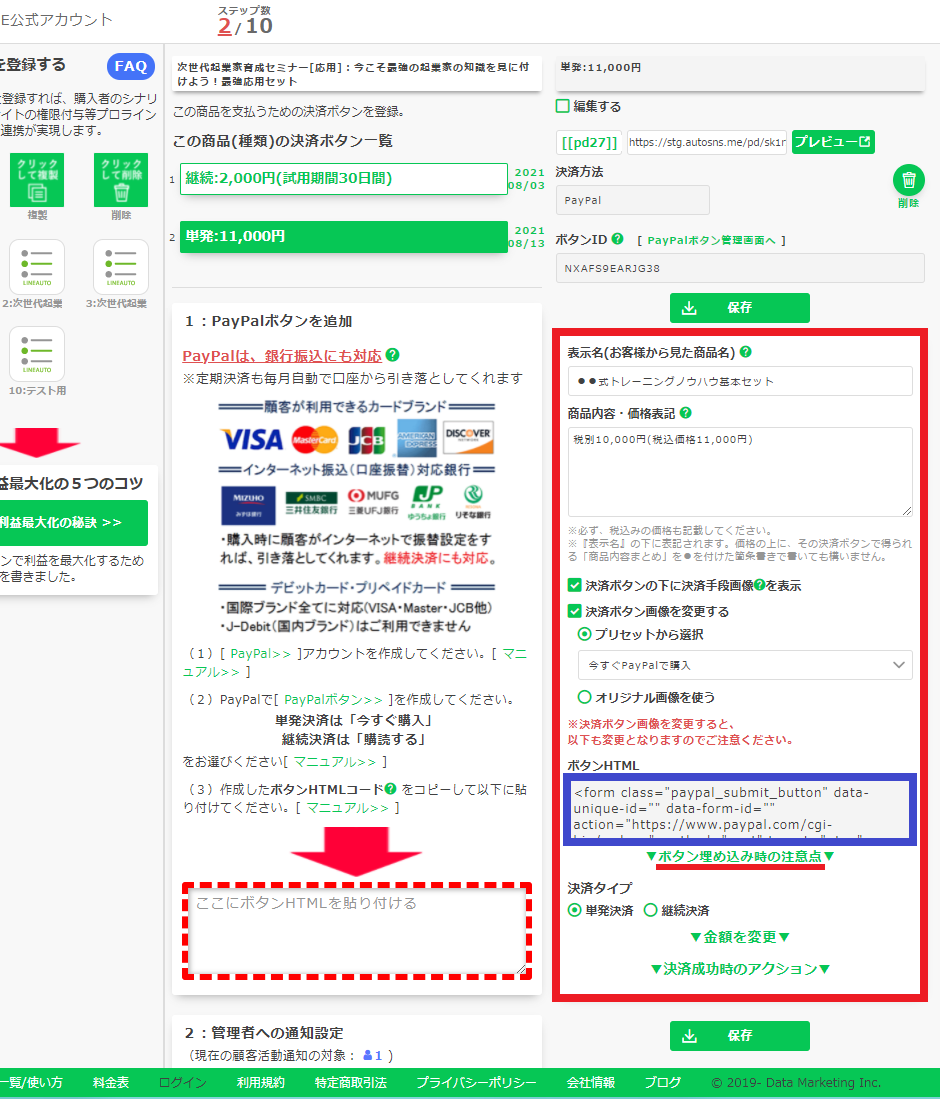
※図の右側の赤い領域を確認し、必要に応じて調整してください。
※これで「コンテンツページに埋め込む」「フォームの送信ボタンの代わりに、決済ボタンを表示する」「チャットやメッセージで直接決済リンクを送信」などができるようになりました。
※▼決済成功時のアクション▼から、このボタンの決済成功時に送信する「メッセージ」「シナリオ移動」「タグ付け」が調整できます。
※外部サイトにプロラインと連動した決済ボタンを埋め込む場合は、青い領域のボタンHTMLを取得し、外部サイトに貼り付けてください。外部サイトに埋め込む場合、ボタンHTMLの下の▼ボタン埋め込み時の注意点▼も良くお読みください。外部サイトに埋め込む場合、プロラインの「自作ページに転送」という機能を使わないとうまく動作しません。
続いて、決済ボタンをプロラインの友だちに送って、購入者をシナリオ移動したり、フォームの送信ボタンを決済ボタンに変更したり、会員ページと連携したりといった内容を説明します。