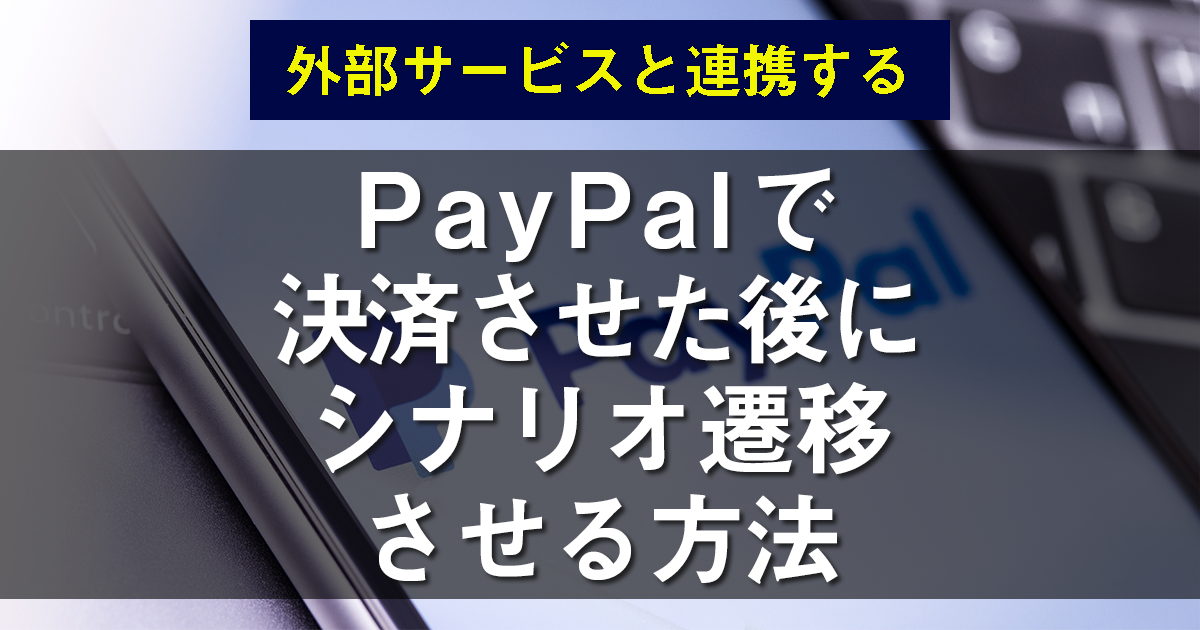
PayPal連携(スマートボタン支払い)
コンテンツページにPayPalスマートボタンを貼り付け、支払い完了でシナリオ遷移する方法について説明します。
現在、世界で3億アカウント以上登録されており、世界的には最もポピュラーなオンライン決済サービスとなります。
(※もちろん、日本語での電話・メールでのお問い合わせにも対応しています)
その為、新しくPayPalアカウントを作成された方は、「スマートボタン」や「今すぐ購入」などの設定がない場合がございます。
その際は、Stripeにも対応しておりますので、こちらの活用をご検討ください。
※現在、PayPal連携できているアカウントに関しては、引き続き決済連携をご利用いただくことができます。
fa-font-awesome事前準備
- PayPal ビジネスアカウント
ペイパル決済を導入するために、ビジネスアカウント登録(無料)が必要です - プロライン シナリオ
決済ページに誘導するシナリオ、決済完了後のシナリオを作成しておきます - プロライン コンテンツページ
決済ボタンを埋め込むコンテンツページ・LP(決済ページ)を作成しておきます。商品の魅力などを記述しましょう - プロライン フォーム送信完了ページ
決済成功後に表示されるフォーム送信完了ページ(サンクスページ)を作成しておきます。
fa-font-awesomePayPalでの操作
手順1:PayPal公式ページからビジネスアカウントにログインします
PayPal公式ページ https://www.paypal.com/jp/

手順2:トップメニューより[決済ボタン]を選択します
トップメニューの ツール> 決済ボタン を選択します。
※表示されていない場合は、 ツール> すべてのツール を選択し、表示されたページで[決済ボタン]を選択してください
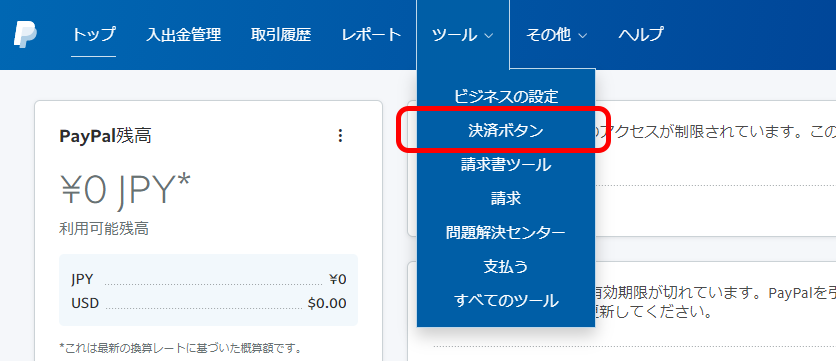
手順3:決済ボタンの種類で[スマートボタン]を選択します
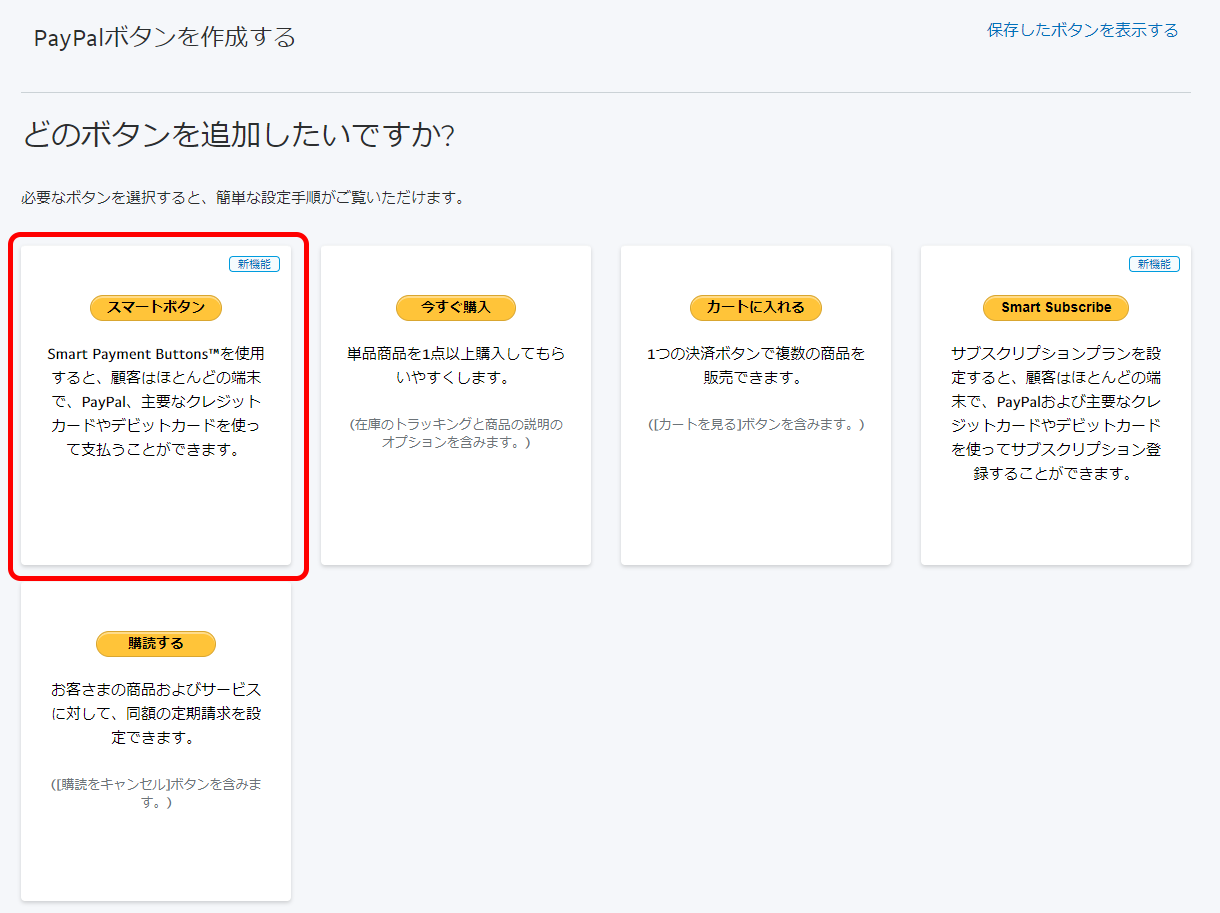
ただし、課金時にシナリオ移動ではなく、定期課金作成時にシナリオ移動になる点はご注意ください。
手順4:決済ボタンの設定を行い、HTMLコードを取得します
決済ボタンの設定で価格や、説明文、デザイン(スタイル)を変更できます。
設定出来たら [コードのコピー]ボタンをクリックします。
※クリップボードにHTMLコードがコピーされます。後ほど使用しますので、メモ帳に貼り付けて保存しておくなどしておきましょう。

fa-font-awesomeプロラインフリーでの操作
手順1:プロラインフリーにログインし、決済ボタンを埋め込むコンテンツページ・LP(決済ページ)の編集画面を開きます
本ツール(プロラインフリー)にログインしてコンテンツページ・LP > 対象のコンテンツページ を選択します
手順2:スマート決済ボタンを設置したい位置の万能エディタを開きます
※万能エディタはスマート決済ボタン用に新規作成しても構いません。
手順3: 対象の万能エディタを、テキスト(HTML)モードにします
万能エディタの編集画面で[テキスト(HTML)]をクリックします
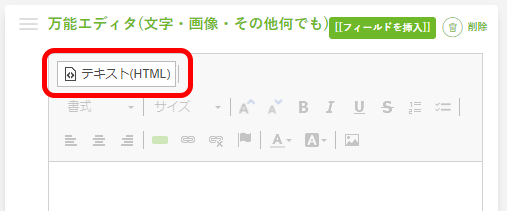
手順4:スマート決済ボタンのHTMLコードを貼り付けます
スマート決済ボタンを表示したい位置に、PayPalで取得したHTMLコードを貼り付けます。
手順5:決済成功時に完了ページに遷移するように設定します。
貼り付けたコードの下方にある、onApprove:で始まる行を見つけます。
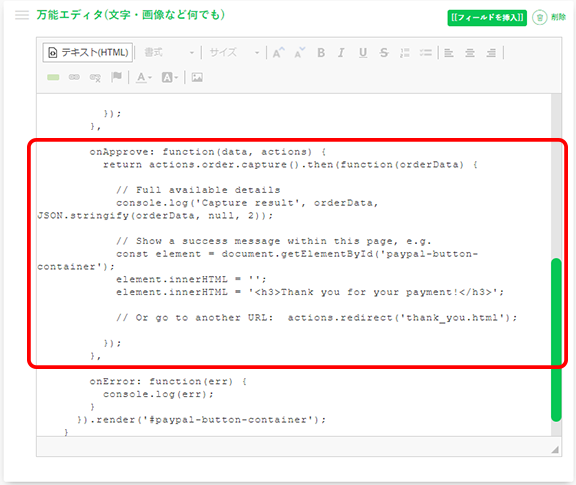
以下の記述を削除して、書き換えます。
onApprove: function(data, actions) {
return actions.order.capture().then(function(orderData) {
// Full available details
console.log('Capture result', orderData, JSON.stringify(orderData, null, 2));
// Show a success message within this page, e.g.
const element = document.getElementById('paypal-button-container');
element.innerHTML = '';
element.innerHTML = 'Thank you for your payment!';
// Or go to another URL: actions.redirect('thank_you.html');
});
},
↓
onApprove: function(data, actions) {
return actions.order.capture().then(function(orderData) {
location.href='[[fp1]]';
});
},※[[fp1]]の部分は、決済成功後に表示される完了ページ(サンクスページ)を指定します。[フィールド挿入]ボタンから挿入すると間違いがありません。
onApprove: function(data, actions) {
alert(data.subscriptionID); // You can add optional success message for the subscriber here
}↓
onApprove: function(data, actions) {
location.href='[[fp1]]';
}手順6:[保存]ボタンをクリックします
[保存]ボタンをクリックして、編集内容を保存します手順7:決済成功後に表示される完了ページ(サンクスページ)の編集画面を開きます
登録フォーム(アンケート) > フォーム送信完了ページ > 対象のフォーム送信完了ページ を選択します
手順8:フォーム送信完了ページの要素にシナリオ移動を追加します
[シナリオ移動]ボタンをクリックして、要素を追加します。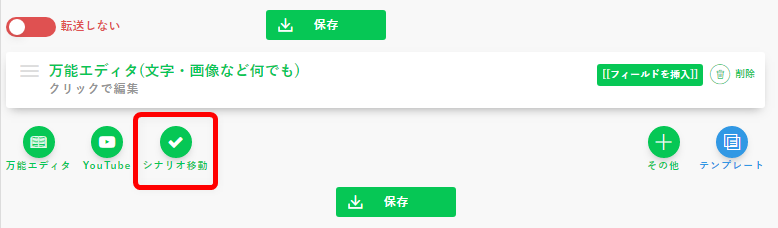
手順9:決済成功後に実行するシナリオ移動を選択します
「決済に誘導するシナリオ」から「決済完了後のシナリオ」に遷移するシナリオ分岐タグを選択します。
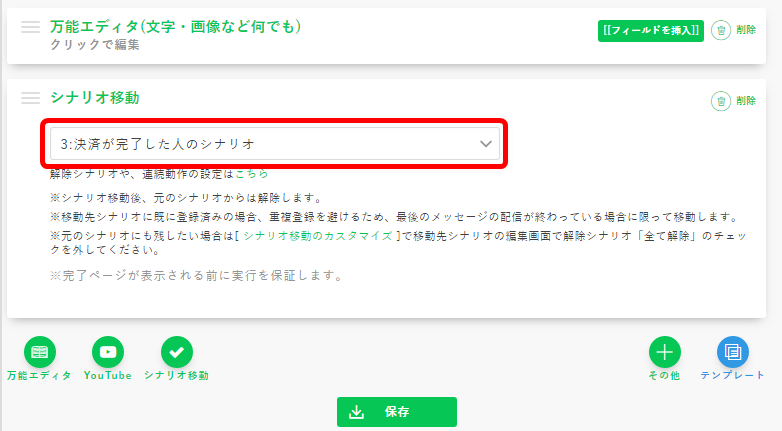
手順10:[保存]ボタンをクリックします
[保存]ボタンをクリックして、編集内容を保存します手順11:決済ページに誘導するシナリオから、動作確認をしましょう
決済ページに誘導するシナリオから、決済ページを表示してPayPal決済、サンクスページへ転送されシナリオ遷移する。という流れを確認してみましょう。


