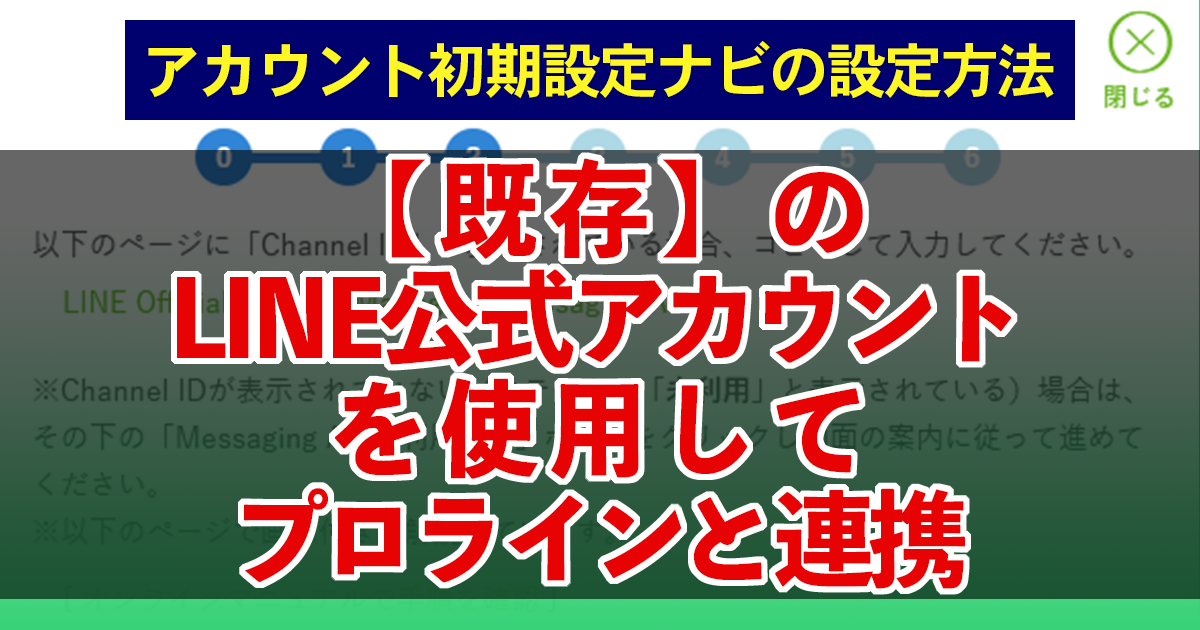
現在お持ちの、LINE公式アカウントを使って、プロラインとLINE公式アカウントを連携させる(プロラインを使えるようにする)手順を解説します。
また、LINEアカウント設定する際のブラウザは、「Google Chrome」「Safari」「Firefox」を使って、LINEアカウント設定を完了してください。「Internet Explorer」では、LINE Developersサイト上で正しく動作しません。
手順1:アカウント初期設定ナビに従って選択
LINE公式アカウントを持っているを選び、次へ進みます。
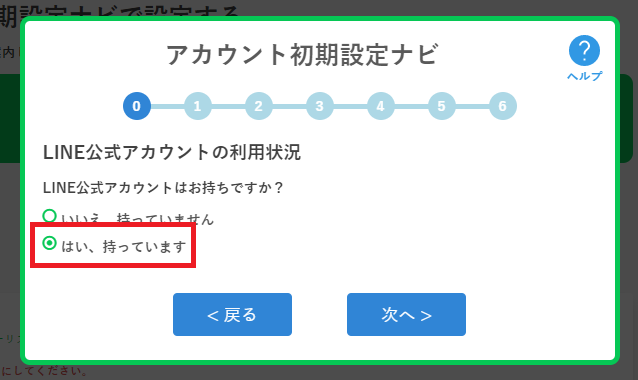
手順2:LINE公式アカウント初期設定ナビに従って選択
LINE公式アカウントの利用状況について回答します。

LINE公式アカウントは、複数のシステム(ツール)と連携することができません。つまり、すでにお持ちのLINE公式アカウントをプロラインと連携した場合、他のシステム(ツール)との連携は解除されます。
もし、他のシステム(ツール)との連携を解除せずに、プロラインフリーを使用したい場合は、新しいLINE公式アカウントを作成して、そちらと連携をしてください。
なお、ナビのフローチャートは以下のようになっています。

もし、新規のLINE公式アカウントを作成する場合は、下記をご覧ください。
手順3:ベーシックIDをアカウント初期設定ナビに入力
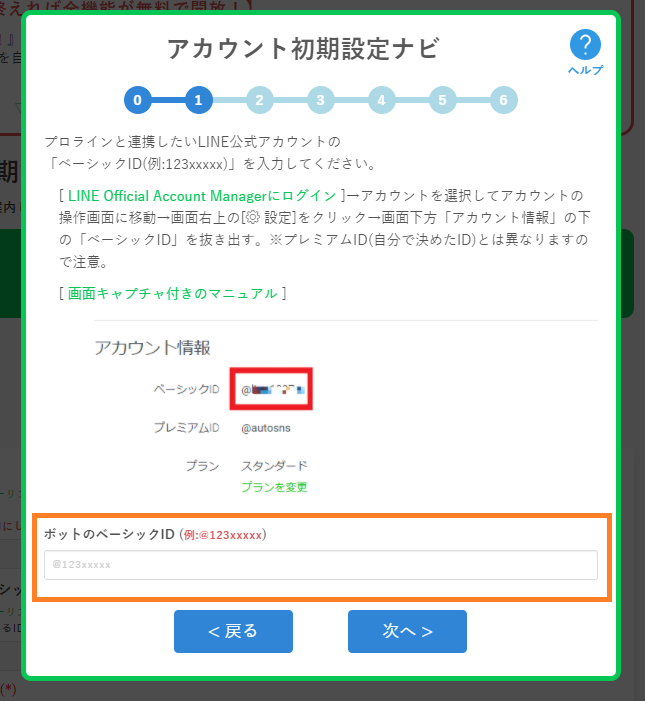
プレミアムIDと呼ばれる、独自に設定できるLINE ID(例:@autosns)は、ベーシックIDではないので注意してください。
ベーシックIDの確認方法は、パソコン、スマホ別々に解説しましたので、該当する端末をクリックしてください。
(下記の紺色の四角をクリックすると、下方に記事が表示されます)
Step1:LINE Official Account Managerにログインし、ベーシックIDを入手
[ LINE Official Account Managerにログイン ]し、アカウントリストからプロラインフリーと連携させたい既存アカウントを選択します。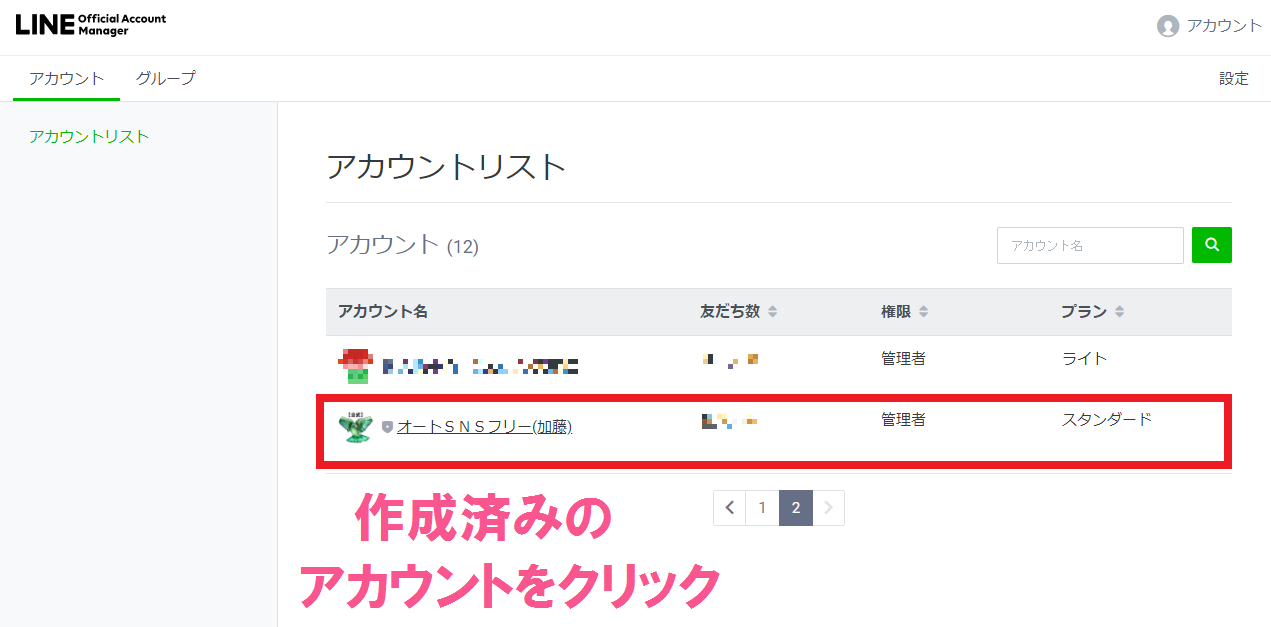
Step2:右上の「⚙設定」ボタンをクリック
画面右上にある「設定」ボタンを押します(スマホでも押すことはできますが、画面を横にスクロールしないと設定ボタンが現れないため注意)。

Step3:画面下方の「ベーシックID」をコピーして入力します
画面下方の「アカウント情報」の下にある「ベーシックID」の右側の「@・・・・」(図示した領域)のベーシックIDをコピーして、アカウント初期設定ナビに入力します。
「次へ」ボタンを押して次に進んでください。
プレミアムID(独自に設定できるLINE ID)ではないので注意してください。
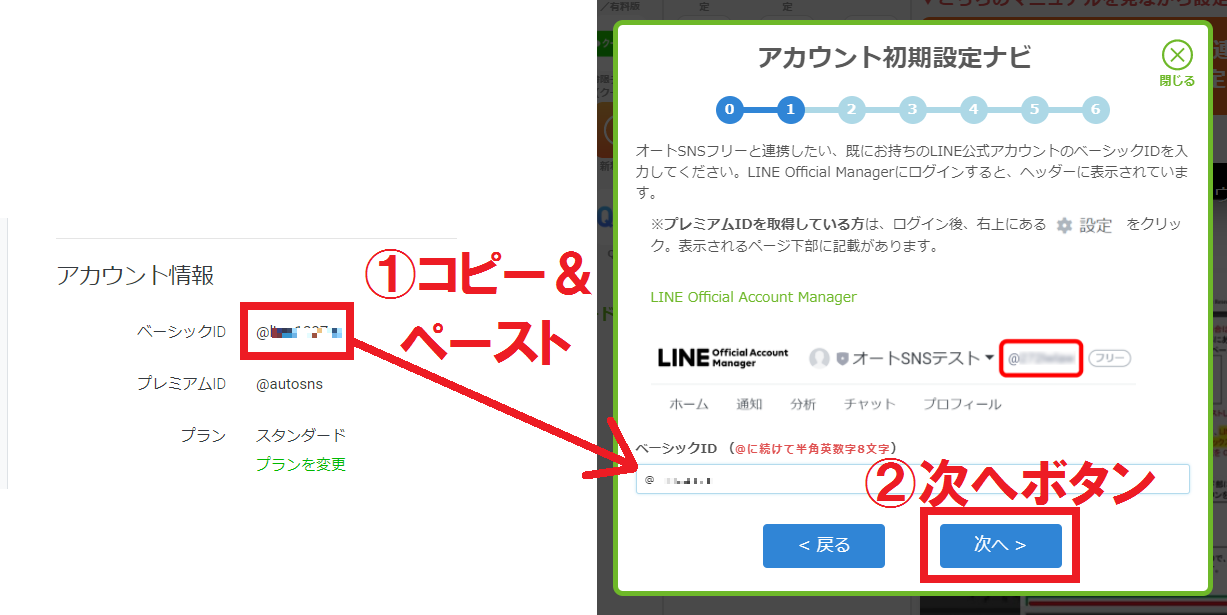
Step1(スマホ)-1:スマートフォンアプリ『LINE公式アカウント』を開きます
スマートフォンにインストールしているアプリ『LINE公式アカウント(LINE Official Account Manager)』を起動します。
※普段プライベートで使っている「LINE」アプリとは異なりますので注意。
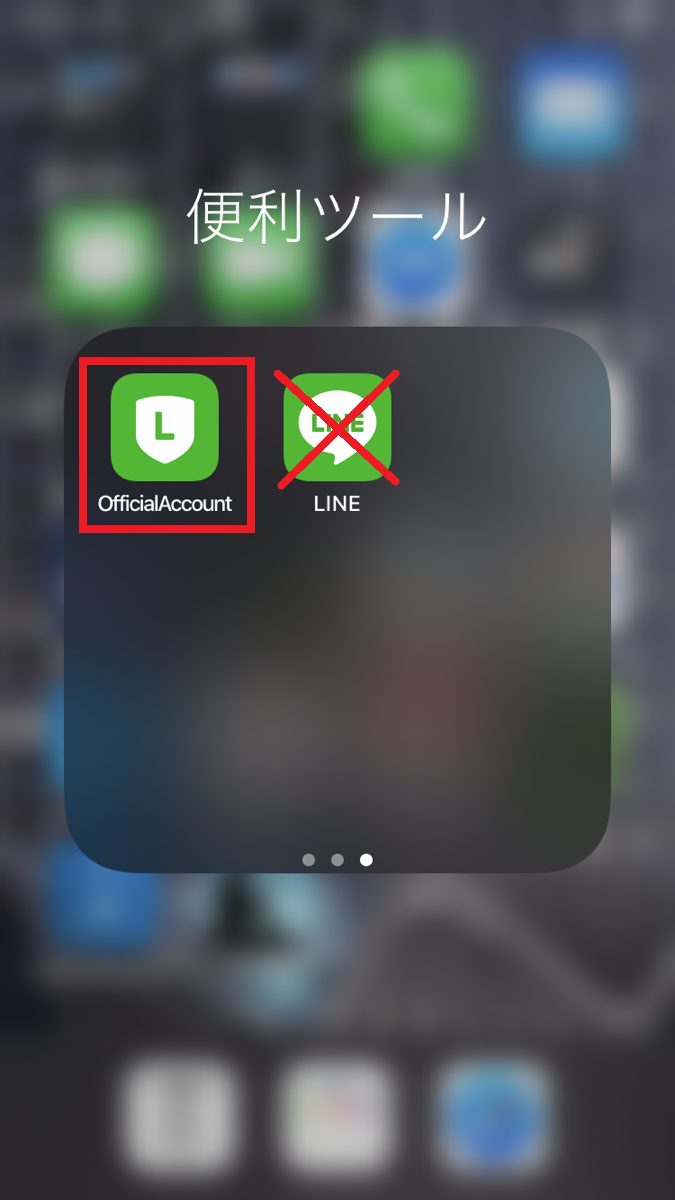
「LINE公式アカウント(OfficialAccount)」アプリをタップ(普段使っているLINEアプリとは異なります)
Step1(スマホ)-2:管理画面で[⚙設定]メニューをタップ

Step1(スマホ)-3:「アカウント」をタップ
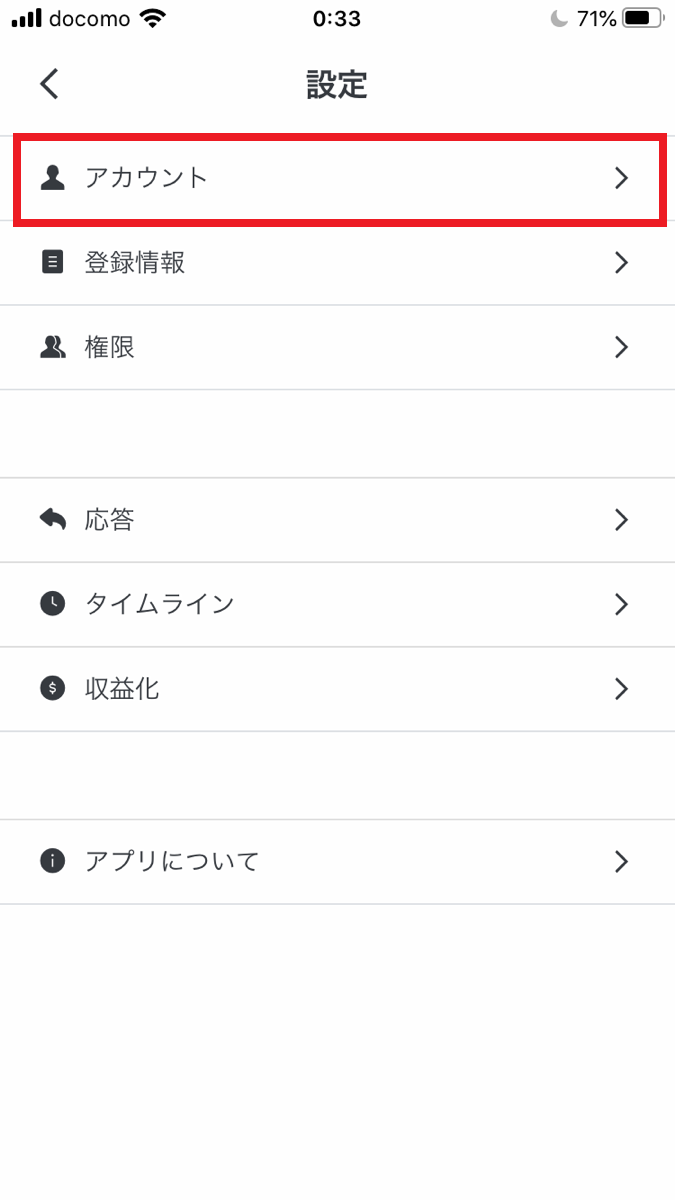
Step1(スマホ)-4:「ベーシックID」の欄をスクショ(スクリーンショット)、またはメモする
「ベーシックID」の欄に、@+英数字8桁(例:@123xxxxx)の文字列がありますので、スクショして、アカウント初期設定ナビに入力します。
「次へ」を押して次に進んでください。
※スマホアプリだと長押ししてもコピーできないことがあります。その場合はスクショ、またはメモを正確に取ってください。
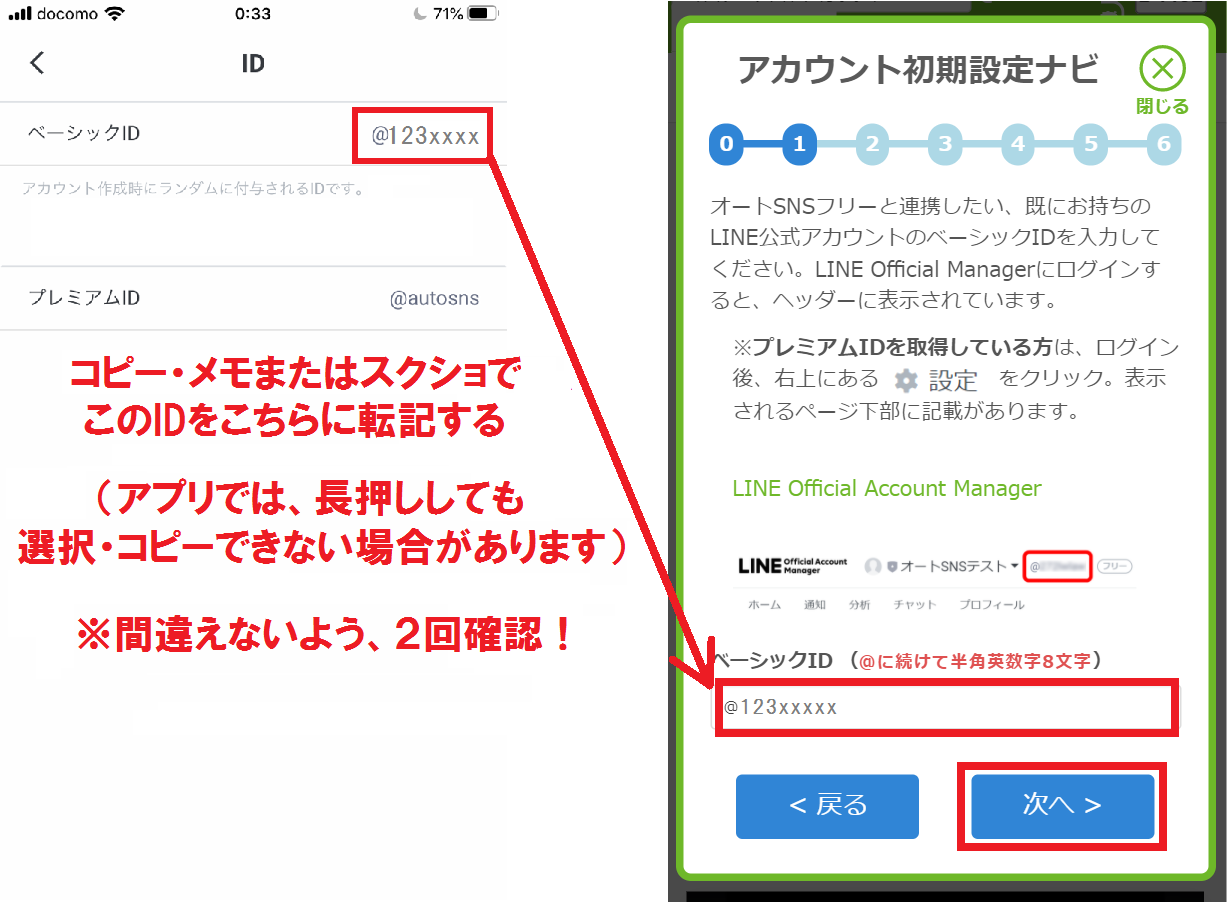
以上です。
なお、スマホで、Chanel IDを確認するには、「LINE Developers」にログインする必要があります。
しかし、LINE Developersは、スマホに対応していない為、レイアウトが崩れて表示されるので、パソコンでの設定を推奨します。
手順4:Channel情報の「Channel ID」をプロラインに入力します
Messaging API画面に表示されている、Channel情報の「Channel ID」をコピーします。

コピーした情報を、プロラインのアカウント初期設定ナビにペーストして、「次へ」ボタンをクリックします。
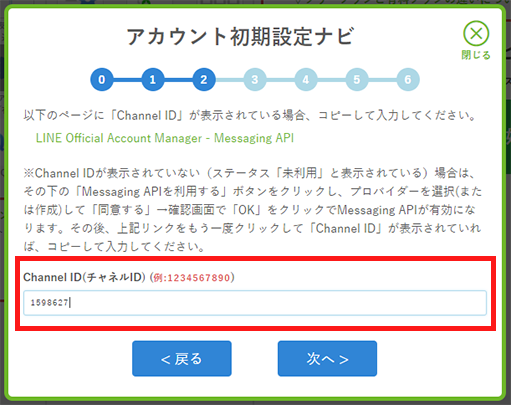
その場合は、ビジネスアカウントに個人LINEアカウントを1対1で連携させてください。1つの個人LINEアカウントに、複数のビジネスアカウントを連携させることはできません。
参考:【LINE公式】ビジネスアカウントにLINEアカウントを連携させる
正直、ここさえクリアすれば、LINE公式アカウントの設定は7割以上終わっています。
あとは、ナビの設定に従って、作成したアカウントの情報をコピーすれば設定が完了しますので、頑張ってください。
引き続き、ナビの設定を、頑張ってください。


