
スケジュール/イベント予約機能は、カレンダー形式またはカード形式で予約の受付、履歴確認、管理、リマインド通知ができます。
このページでは、メニュー選択機能について説明します。
メニュー選択でできる3つの機能
1メニューごとに予約枠の長さを設定できます
予約カレンダー毎に固定設定だった「長さ」をメニューごとに設定することができます。
「お試しコンサル 30分、有料コンサル 90分」や、「カット 1時間、パーマ 2時間」の様に1つの予約カレンダーで異なる長さの予約を取ることができます。
2メニューごとに決済金額を変更できます
予約と同時に決済する「決済連携機能」を使えば、「お試しコンサル 0円、有料コンサル 3万円」や、「カット 5,000円、パーマ 15,000円」の様にメニューごとに異なる料金を請求できます。
3担当者ごとに対応可能なメニューを設定できます
「担当者機能」を使えば、「担当者Aさんはお試しコンサルのみ対応可能」「担当者Bさんは有料コンサルも対応可能」の様にメニューごとに対応可能な担当者を設定することができます。
メニュー選択機能
手順1:「スケジュール/イベント予約 > カレンダーを作る」で、編集対象のカレンダーを選択します
本ツール(プロラインフリー)にログインして スケジュール/イベント予約 > カレンダーを作る を開き、対象のカレンダーを選択します。
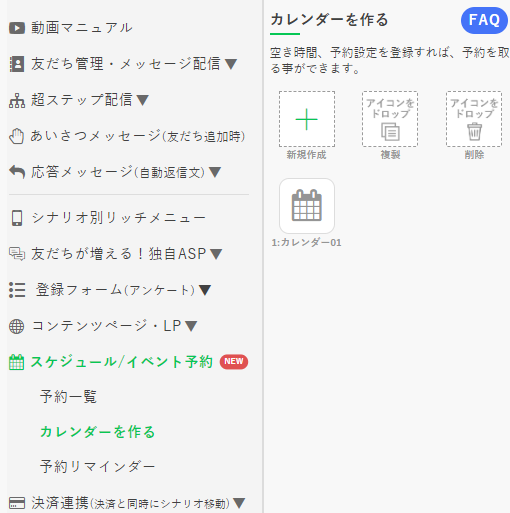
手順2:「最初の画面で「メニュー」を選択させる」をチェックします

手順3:「メニューを作る」をクリックします
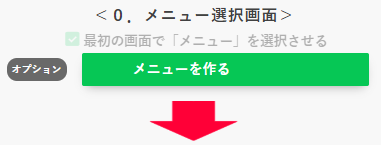
手順4:メニューの説明項目、写真を設定します
メニュー名以外は任意です。設定するとスケジュール選択画面の前にメニュー選択画面が表示されます。
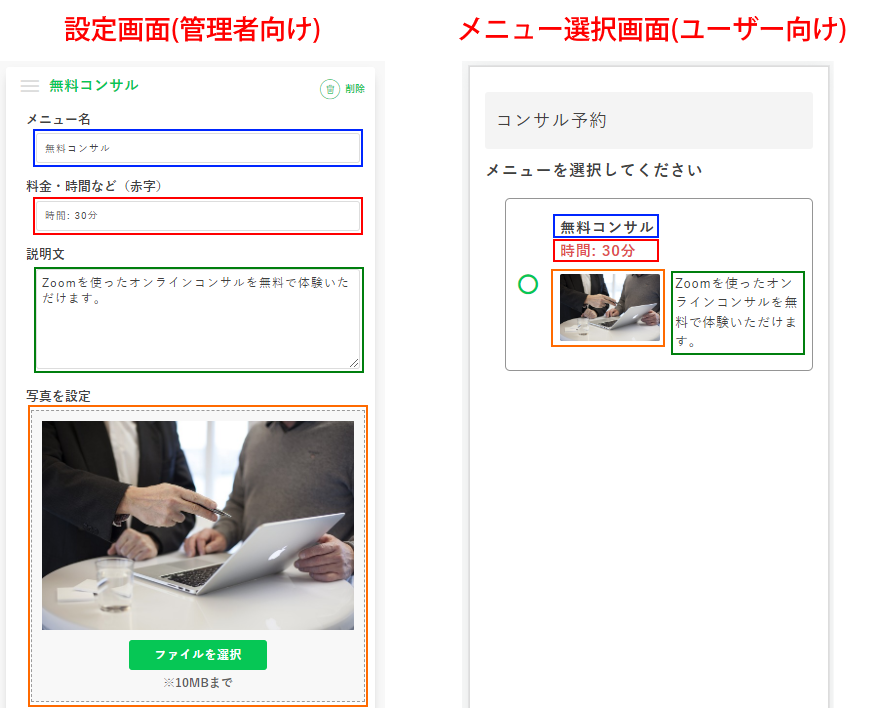
手順5:予約枠の長さを設定します
予約を取りたいサービスの所要時間(セミナーの開催時間や、予約コースの所要時間など)を設定してください。
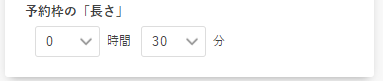
以上でメニューの設定が出来ました。
手順6:必要に応じてメニューを追加して順次設定します
「メニューを追加」ボタンを押すと、メニューを追加追加することができます。各メニューに対して手順4、5を行ってください。
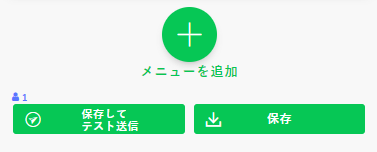
例えば、
・表示単位が 2時間に設定されている状態で、メニューA 1時間、メニューB 2時間 に設定すると、表示単位は 1時間 に変わります。
・表示単位が 2時間に設定されている状態で、メニューA 1時間、メニューB 30分 に設定すると、表示単位は 30分 に変わります。


