また、LINEアカウント設定する際のブラウザは、「Google Chrome」「Safari」「Firefox」を使って、LINEアカウント設定を完了してください。「Internet Explorer」では、LINE Developersサイト上で正しく動作しません。
LINE公式アカウントにLINEログインチャネルを作成して、プロラインとLINE公式アカウントを連携させる(プロラインの高度な機能を使えるようにする)手順を解説します。
まだプロラインとLINE公式アカウントの連携(Messaging API)が済んでいない場合は、こちらの記事を参考に先に行ってください。
fa-font-awesomeLINEログインチャネルは、なぜ必要なの?
LINE公式アカウントは、チャネルと呼ばれる通信路を通して外部システムと連携することができます。

既にプロラインを使っている方は、「Messaging APIチャネル」を通してLINE公式アカウントとプロラインが連携できています。「Messaging APIチャネル」を使った連携では、ステップメッセージの配信や、シナリオ別リッチメニューなど基本的な機能を使用することが出来ます。
登録時シナリオの変更、流入元計測、ASP機能、リッチメニューから友だち専用ページを開くといったプロラインのより高度な機能を活用する場合は、同じLINE公式アカウントにて、「LINEログインチャネル」を使った連携設定をする必要があります。
LINEログインを「オン」にすると、友だち追加時にLINEアプリで「認証画面」が表示されます(ページ遷移が1つ増えます)。他どのツールを使った場合でも、LINEログインを使用する場合、この「認証画面」は必ず増えます。
他のツールですと、【LINEログインの設定は「必須」】となっていますが、プロラインならオンオフを選択できます。
つまり、プロラインを使う場合、この機能が不要な場合は【「認証画面」の表示をスキップ】という設定が選択できる、数少ないツールと言うこともできます。
fa-font-awesomeLINE Developersにアクセスして「LINEログインチャネル」の連携を進めましょう!
手順1:LINE Developersにアクセスします。
以下のリンクをクリックすると、LINE Developersのサイトに移動します。
手順2:[LINEアカウントでログイン]ボタンをクリックします
ログインアカウントの選択ページが表示された場合、LINE公式アカウントを作成した LINE アカウントでログインして下さい。
言語設定が「English」になっている場合は、「日本語」を選択してください。
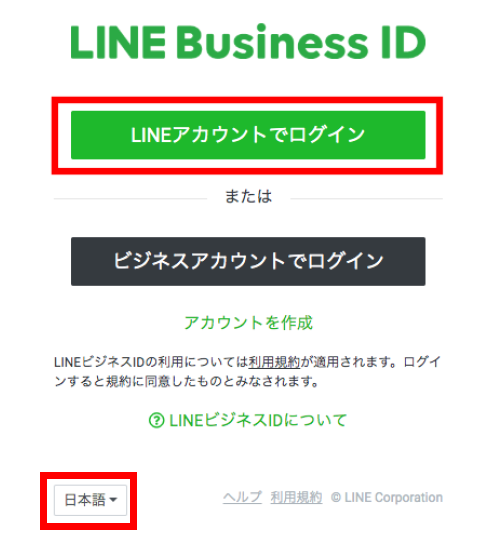
手順3:LINEアカウントでログインします
LINEのログイン画面が表示されます。スマートフォンをお使いでLINEアプリがインストールされている場合、ワンクリックでログインできます。
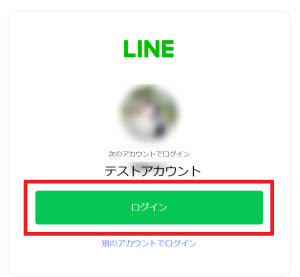
パソコンの場合、メールアドレスとパスワードを入力して[ログイン]、もしくは[QRコードログイン]を押し、表示された QR コードを読み取り、ログインします。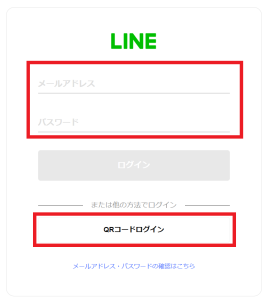
なお、メールアドレスがわからない場合は、スマホの普通の「LINE」のアプリ(LINE公式アカウントではなく普通のLINEのアプリ)を開いて、ホーム > 歯車マーク > アカウントから確認することが出来ます。

手順4:開発者情報を入力します
LINE Developersをはじめて利用する場合、「開発者情報の入力」を求められるので、「開発者名」と「メールアドレス」を入力し、「確認画面へ進む」をクリックします。
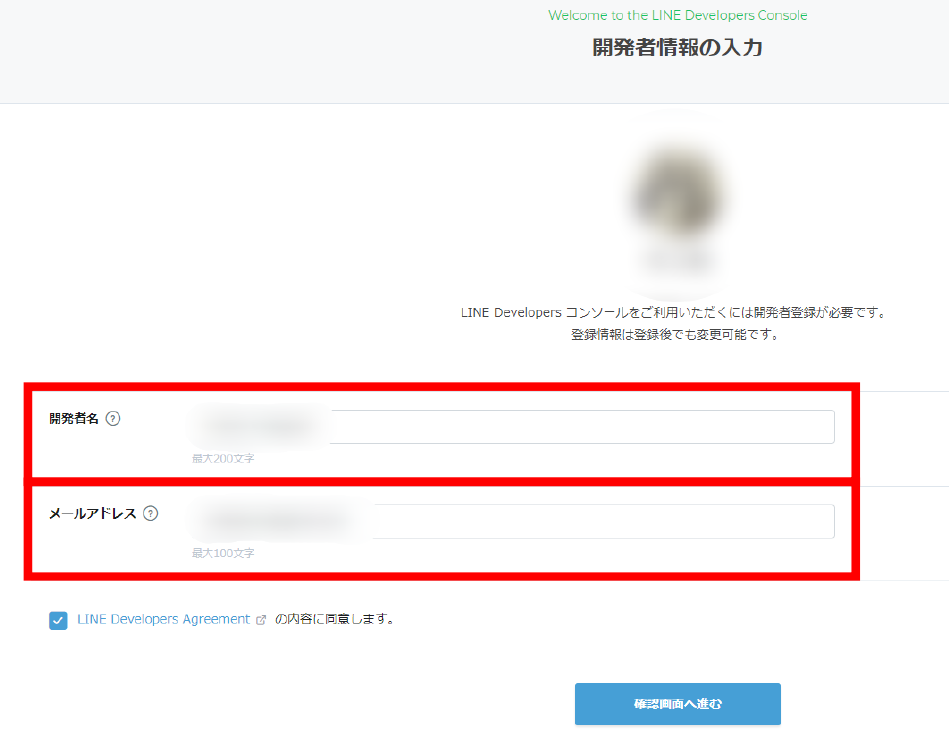
手順5:プロバイダーを選択 (※LINE公式アカウント(Messaging APIチャネル)と同じプロバイダーを選択します)
LINE Developersのページの左側に以下のようにプロバイダーの一覧が表示されますので、
LINE公式アカウント(Messaging APIチャネル)と同じプロバイダーを選択してください。
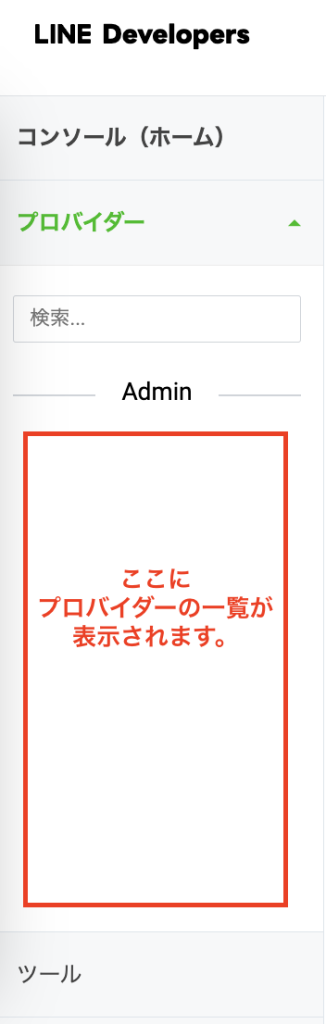
LINE公式アカウント(Messaging APIチャネル)のプロバイダーが分からない場合には、
ご自身のスマホで該当のLINE公式アカウントのトーク画面を開いてアカウント名をクリックすると、以下の表示になりますので、
『プロバイダー名』の箇所で確認してください。
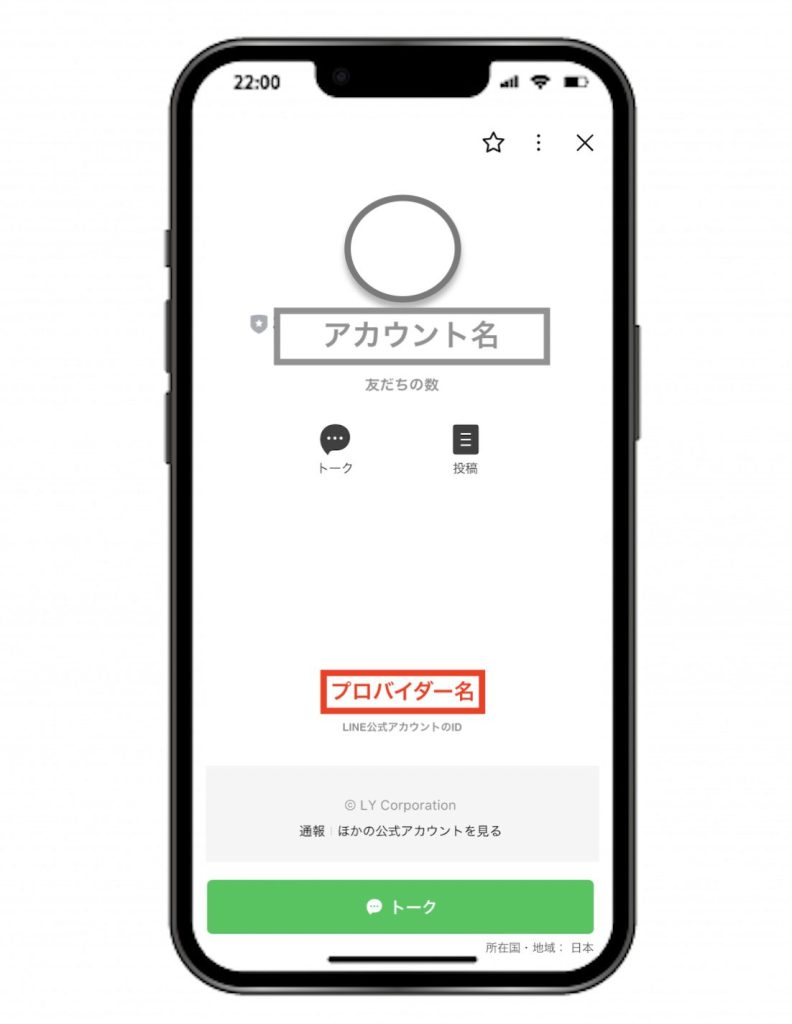
手順6:新規チャネル作成 >LINEログインチャネルを選択します。
プロバイダー名を選択したら、該当のプロバイダー内にLINE公式アカウント(Messaging APIチャネル)があることを確認した上で
『新規チャネル作成』をクリックして、
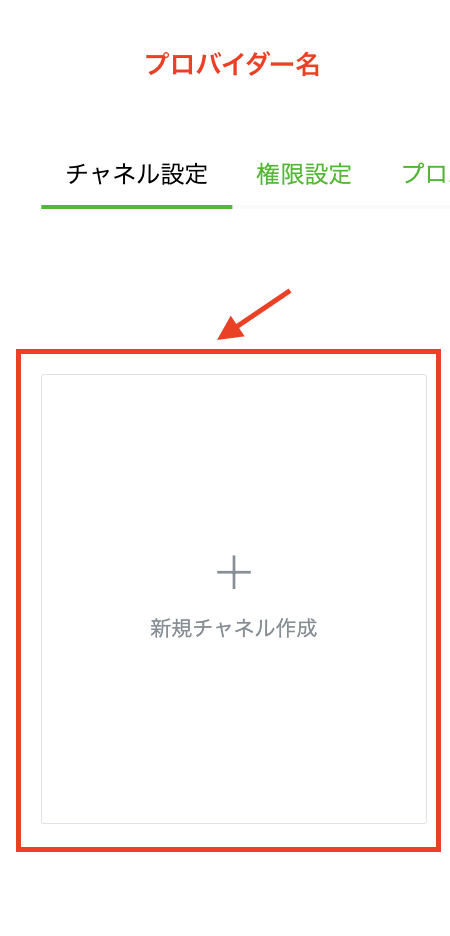
『LINEログイン』を選択して、チャネル作成画面に遷移します。
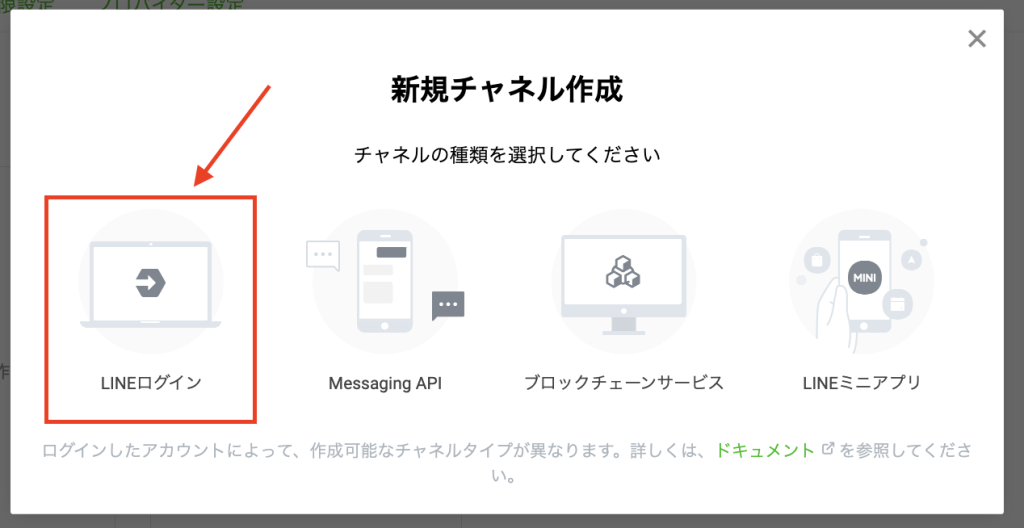
手順7:LINEログインチャネルを新規作成します
LINEログインチャネルを新規作成します。入力必須の項目は、「チャネルの種類」「プロバイダー」「所在国」「チャネル名」「チャネル説明」「アプリタイプ」「メールアドレス」です。
その他は、省略しても大丈夫です。
①チャネルの種類:LINEログイン
②プロバイダー:既存のプロバイダーを選択してください
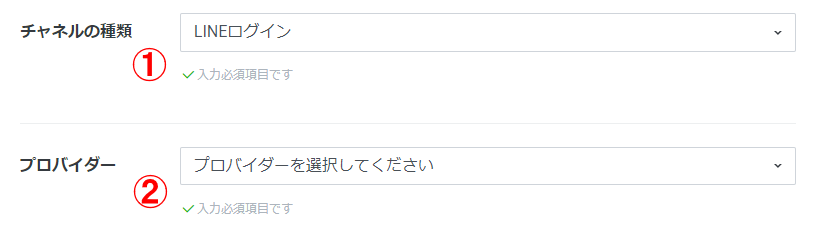
③会社・事業所の所在国・地域:日本など

④チャネルアイコン:LINE公式アカウントで使用するアイコンを任意で登録できます(後からでも変更可能)
※Messaging APIチャネルと同じものがおススメ
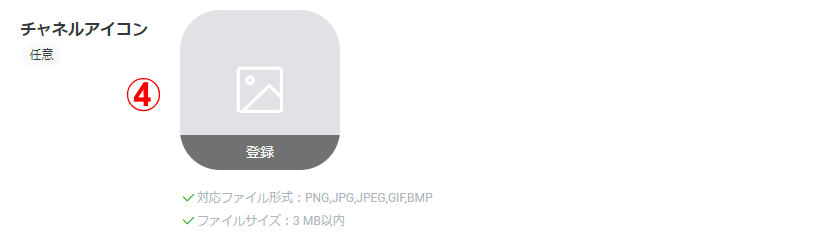
⑤チャネル名
メッセージ配信を行う際に、ユーザーに表示される名前になります。アカウント名(Messaging APIチャネル名)と同じで良いです。
主な使用用途、配信するメッセージ内容などを入力していきましょう。この説明は、簡易的なものでも問題ないと思います。
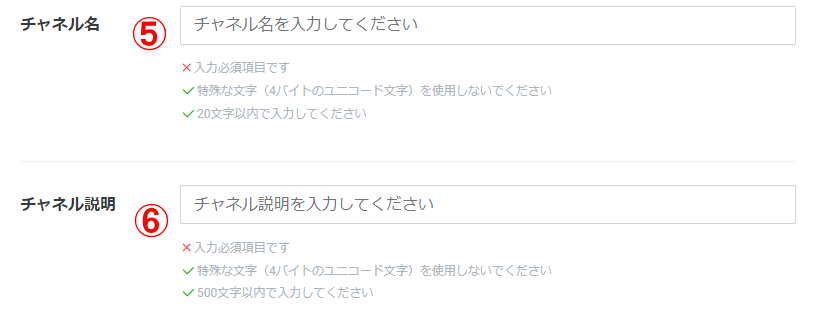
⑦アプリタイプ:ウェブアプリ

⑧メールアドレス:普段、使用しているアドレスを登録。

⑨プライバシーポリシー、⑩利用規約
空欄でも先に進むことが出来ます。もし、まだ出来ていない場合は、空欄で先に進んでも問題ありません。
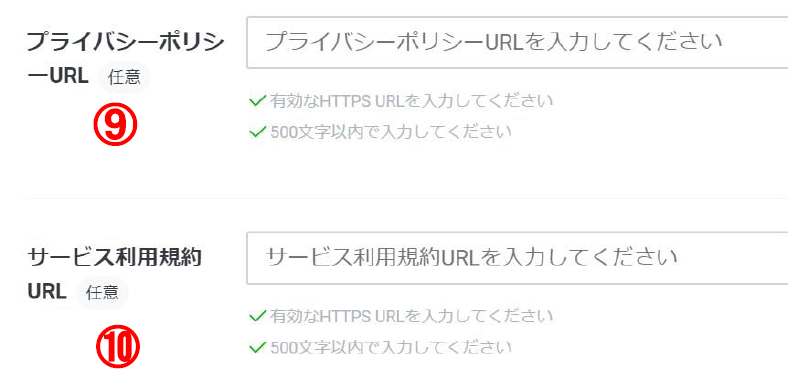
利用規約の内容に同意してチェックしてください。必要な入力項目を埋めたら、[作成]ボタンをクリックします。
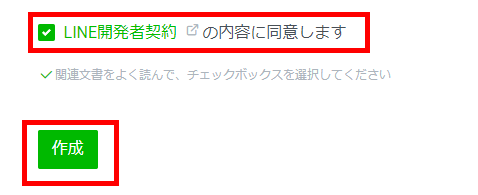
LINEログインチャネルが作成されました。
手順8:チャネルが作成できたら「開発中」という表示をクリックします
「開発中」とは管理者のみがテストできるステータスです。必ず「公開済み」に設定にする必要があります。
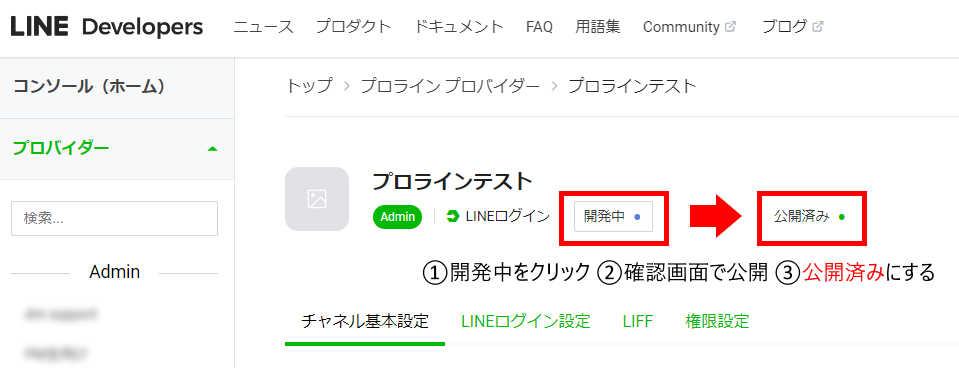
手順9:確認画面が出てきますので「公開」をクリックしてください。
「公開済み」に変更されればOKです。
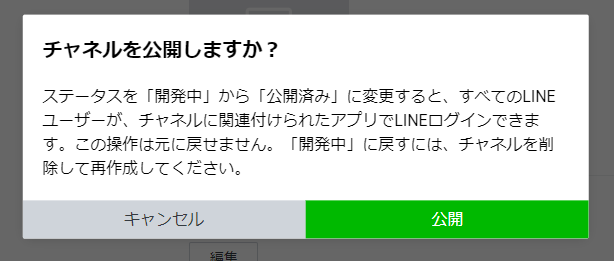
手順10:チャネルID、チャネルシークレットをコピーします
この後の手順で必要な情報ですので、メモ帳アプリなどにコピーしておきます

<省略>
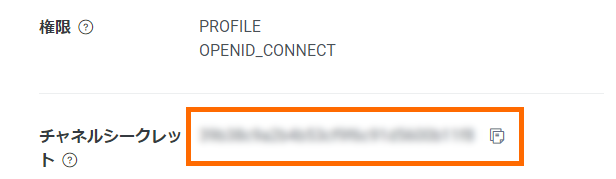
手順11:「リンクされたLINE公式アカウント」でLINE公式アカウントを選択してください
[編集]ボタンをクリックして、プロラインと連携しているLINE公式アカウント(Messaging APIチャネル)を選択してください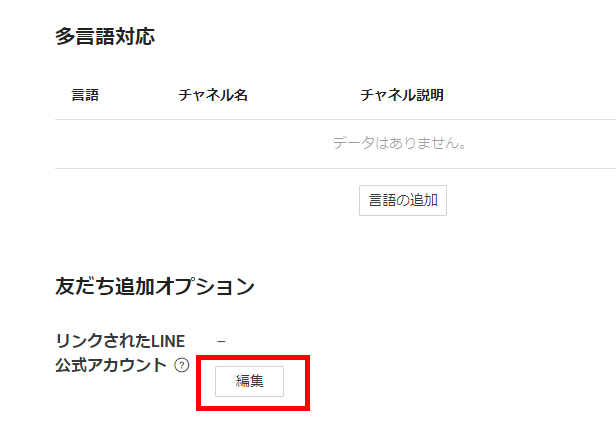
fa-font-awesomeプロラインフリーでの操作
※ここからはプロラインの管理画面で操作します。
手順1:プロラインフリーにログインし、あいさつメッセージメニューを開きます
本ツール(プロラインフリー)にログインして「あいさつメッセージ(友だち追加時)」 を選択します
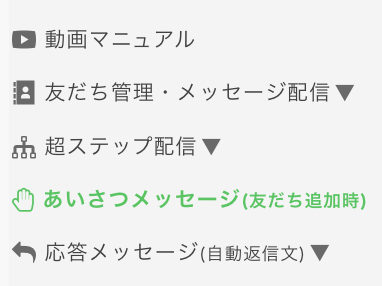
手順2:「LINEログイン設定(登録シナリオを分ける/独自ASP機能を利用)」にチェックをいれます
「LINEログイン設定(登録シナリオを分ける/独自ASP機能を利用)」にチェックを入れると、入力欄が表示されます

手順3:LINE Developersでコピーした、チャネルID、チャネルシークレットを貼り付けます
※LINEログインチャネルのチャネルID、チャネルシークレットを貼り付けてください

手順4:「保存」ボタンを押して連携結果を確認します
設定状態がOKになれば設定成功です。

fa-font-awesome動作テスト
手順1:プロラインフリーにログインし、友だちを増やす(QRコード等)の画面を開きます
※LINE公式アカウントではなく、プロラインフリーの画面です

手順2:スマートフォンでLINEアプリを起動し、QRコードを読み取ってみましょう
初期登録シナリオに登録されるQRコードが表示されていますので、LINEアプリを開いて読み取ってみましょう。(QRコード読み取り機能があればスマホ標準のカメラアプリでも問題ございません)
手順3:認証画面が表示されたら成功です。
LINE公式アカウントの「認証画面」が表示されたら成功です。

※上記は新規友だち追加時の画面遷移例です。
※「友だち追加」ボタンは、「友だち追加済み」(灰色)や、「ブロック中」(赤)など、LINE公式アカウントとの友だち状態によって表示が変わります。



